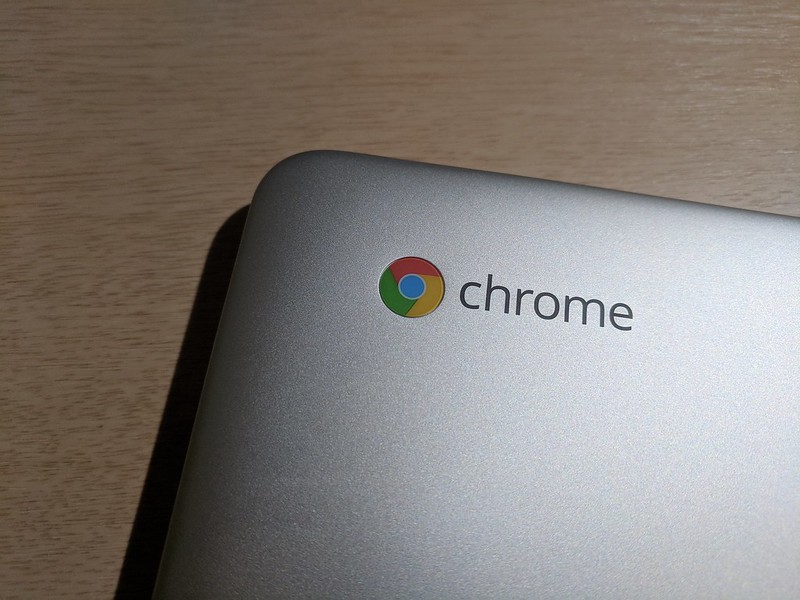こんにちは、たねやつです。
ついに届きました、Chromebook!!
前々からガジェット的に気になっていた端末なのですが、新しいノートパソコンを何にしようかな〜と見ていたところ、 結局これになっていました(笑)
外出先でやりたい作業といえば、
- ブログとかの記事作成
- スマホの写真をFlickrとかに(ちょっと修正して)あげる
- ちょっとしたプログラムの作成(PHPとかjs)
程度しかしないなあ、と洗い出した結果「Chromebookでよくね?」となったのです。その中でも小型でタブレット的に使うこともできる、 ASUS C101PAを選択しました。

ASUS Chromebook Flip C101PA シルバー 10.1型ノートPC OP1 Hexa-core/4GB/eMMC16GB/C101PA-OP1
- 出版社/メーカー: ASUSTOR
- 発売日: 2017/12/12
- メディア: Personal Computers
- この商品を含むブログを見る
画面サイズは10.1インチなのでiPad Proよりも小さい画面サイズです。
外観
パット見Macbookと同じような見た目になっていますが、Chromeのロゴが光り輝いていますね!(笑)
スタバでMacでドヤ顔勢とコレで戦える、、、!(敗戦濃厚)
右側にはUSB端子、いつものイヤホンジャック(3.5mm)、microSDスロットがあります。 type-Cの端子は充電時にも使用します。一つ前のモデルではここが独自の端子になっていたそうで改良されています。
ローカルの保存容量が16GBしかないので、SDカードで容量嵩上げという感じの使い方になるのでしょうか? ChromeOSのコンセプトとちょっとかけ離れているようにも感じますが。
キーボードは英字配列のものを購入しました。JIS配列のものはエンターキーが絶望的にダサい&打ちにくそうなので止めました。 触った感じはよくある安物のキーボードの表面という感じです。押し込み時の深さも十分あるのでタッチタイプはすぐにできるようになります。
画面のベゼル(黒い余白の部分)が結構広めです。これはタブレット状態にした時に持ちやすいようにするためだそうですが、 ちょっとかっこ悪い(前時代的)かも?なんかステッカーでも貼ろうかな。
設定
普通に使う分には特に設定することもなく、手持ちのGoogleアカウントでログインすれば即自分の環境が出来上がります。 Chromeなんかで使っていたプラグインや設定なんかもそっくりそのまま引き継げるので、Windowsとか他OSからの移行や買い替えでの移行がとてもスマート。
あとあとcroutonなんかでDebianなんかも入れてみようと思ったので、とりあえずDevelopper ModeをONにしておきます。以下の記事を参考。
sudo sh ~/Downloads/crouton -r stretch -t gnome-desktop,keyboard,audio,extension
を最終的に実行。タッチ操作はDebianではサポートされてないよという警告が出たのですが、普通に使えました。
使ってみた感じ
まだ使い始めて半日という感じですが、非常にスムーズに動いている!というのが一番の感想です。
Windows機との比較になってしまうのですが、4万円以下の端末で(テキストエディタですら)ここまでサクサク動くものはないのではないか? というぐらいストレスなく動作しています。
体感ではWindows7ではスリープを解除して、パスワード入力 → 画面表示になるまでの間に、 Chromebookではすでに文書入力が始まっているという感じです。コレは大学生のときに欲しかった、、、(笑)
そう思うぐらい何もストレスを感じずに文章作成を開始できていしまいます。海外の教育現場でも一番のシェアを獲得しているのはこういう点が大きいのかな?
Chromebookと総称してしまうのは語弊があるかもしれません。 ASUS C101PAならそれだけサクサクですがちょっと前のCPUだったりRAMが2GBだけだったりするとそこまでサクサクではないのかも?
OS自体に関して、やはりマニアックな設定をしようとしてもできない点が多々あります。
- 自分でフォントをインストールできない
- 言語切替のキーバインドが変更できない(Ctrl + Space)
それ故に言語切替を考慮していないアプリ(autocomplete何かが割り当てられてるcaretとかまさにそれ)では予期しない動作が発生することも。。 日本語入力時に空白を半角に固定できない
コメントからご指摘頂きました! 設定 > 言語と入力 > 入力方法 > 日本語入力の右の□と矢印のボタンから設定できます!- 一時的に英数字入力状態にできない(Windows IMEでは設定でShift押下に割り当てることができる)
- キーバインドを変えられない(変えるのが難しい)
左Altをそのままに右Altを変更といったことができない(っぽい) - 知らない間にミュートが解除されている
とか主に文字入力ですがいろいろあります。こういった細々した設定はWindowsやLinuxのほうが圧倒的に融通がききますね(´・ω・`)
てかそもそもJISキーボードだったらこんな不便でないのかもしれないです(笑)
キーボード
C101PAのキーボードの感想です。
全体的なキーの大きさ、感覚は13インチのノートパソコンや普通のキーボードと比べると少し小さめなので、なれるのに小一時間ほどかかります。
ですがキーピッチは17.5mm(キーの中心から隣のキーの中心までの距離)と一般的なキーボードと遜色ない感覚で、 キーをおした時のストロークも(個人的に)十分深いので全然問題なくタイピングできます。
Let`s Noteのキーボードを更にしっとりさせた感じですね。消音性も高いのでカフェとかでは全く気になりませんし、おとなしく打てば図書館とかでも気を使わなくて済みそうです。
物理的に慣れない点として、
| 問題点 | 対策 |
|---|---|
| Deleteキーがない | |
| Home, Endキーがない | |
| Windowsキー的なもの(Superキー)がない | トラックパッドを三本指で下にフリックするとLinuxでのSuperキーと同じ動作になる |
の三点がありますが、解決方法は発見済みです。
コメントからご指摘頂きました!どうやらCaretというアプリ上でのみキーバインドが設定されているため、打ち消し線部分の動作が可能なようです。
Searchキーと組み合わせることによってDelete, Home, Endキーの動作を再現可能です。ただ、SearchキーをCtrlキーなんかに置き換えて、 Searchキーを使えないようにしている場合は無理かも?
手癖でもともとのCtrlキーも使うのでここにSearchキーを割り当てるのはちょっとむずかしい、、、、(笑)
なんとか右Ctrlあたりに割当したいのですが無理なのかな?情報求ム。
画面
C101PAの画面解像度は1200 x 800とかなり控えめな画素数なのですが、そもそも画面が小さいため画素が荒いと感じることは無いです。
利点としてはYoutubeとかで動画を見るときにFullHDを選択しなくてもいい(=通信量を抑えられる)ぐらいかな?
視野角も公称どおり広く、真上や真横から見ても変な色になったりしないです。二人で動画を見るときなんかにいいですね。
唯一感じる残念な点は画面が光沢仕様なことです。これがいい!という人もいるかもしれないですがライトの映り込みとかめちゃくちゃ気になる人なので、 非光沢のフィルムを貼りました。

防気泡 防指紋 反射低減保護フィルム Perfect Shield ASUS Chromebook Flip C101PA 日本製
- 出版社/メーカー: PDA工房
- メディア: エレクトロニクス
- この商品を含むブログを見る
画面サイズ、カメラ位置は変わっていないのでC100PAのものでも大丈夫みたいです。
テキストエディタに関して
Androidでも使えるJota+とかも試してみたのですがしっくりこず、caret modというものを使用しています。
といってもまだ半日程度しか使用していませんが(笑)
もともとcaretというテキストエディタがあるのですが、それに日本語用の変更を加えたものがcaret modです。作者様に感謝。
RictyDiminishedが使えたり、日本語入力時の変な制御文字が出なかったり、タブがroundしてたり細かな修正が入ったものです。
90%ぐらい理想なMarkdown物書き環境がコレで完成しました。あとの10%は妥協するか、自分でソース書き換えるかですね。
このエディタに関しては、別記事でより詳しく解説します。

ASUS Chromebook Flip C101PA シルバー 10.1型ノートPC OP1 Hexa-core/4GB/eMMC16GB/C101PA-OP1
- 出版社/メーカー: ASUSTOR
- 発売日: 2017/12/12
- メディア: Personal Computers
- この商品を含むブログを見る
最後に
以上でざっくりなChromebookの感想です。随所でブログや文書を書く人におすすめと言われていますが、 なるほどといった快適さと、持ち運びやすさですね。
Windows系のOfficeアプリも使用できるので大学生の使用にも十分耐えうるのかもしれないです。 この辺の使い勝手はあと2記事ほど書く中で調べてみたいと思います。