こんにちは。たねやつです。
今回の記事では、Raspberry Piに導入するOS(Mainsail)とその設定などを進めていきます。

- 前の記事
- すでにOSが書き込まれているBTT PiのSDカードを使う場合は不要
- 今後の流れ
- Raspberry Pi Imagerのインストール
- Raspberry Pi Imagerの設定
- 接続トライ
- 次の記事
前の記事
前回は配線を完了させました。
すでにOSが書き込まれているBTT PiのSDカードを使う場合は不要
これからの内容は自前でRaspberry Piを用意してOSを一から作成していく手順となります。SIBOORの標準的なキットではBTT Piと既に構築済みのSDカードがセットとなっていてOSをインストールしたりprinter.cfg内のファイルを細かくいじくる必要はありませんのでVORONを始めて動かすところまで飛ばしてOKです。
今後の流れ
これ以降はしばらくOSインストールやファームウェアの書き込み、CAN通信の設定等ソフトウェア関連のPC作業が増えてきます。また一部Linux上での作業も増えてきますのが適宜操作方法に関しては簡単な解説と参考文献をあげていきますが、それでもわからない場合はコメントもしくはX上で私宛にリプライなどしていただければ教えることができると思います!
英語でのやり取りになりますがSIBOORのDiscordでも皆さん親身に対応していただけるのでオススメです。
Raspberry Pi Imagerのインストール
Raspberry PiにOSをインストールするためだけの強力な公式ツールが存在しますのでそれを利用します。Raspberry Pi 4が発表されたあたりで公開されたのですがそれまでは自分でOSのファイルをダウンロードしてSDカードに焼いて、IPアドレスをチェックして無線設定…のような手間がありましたが、これが出てからは一発でできるようになり大変便利です!
以下の公式サイトからインストール用のファイルを取得してインストールを進めてください。
https://www.raspberrypi.com/software/
インストールが完了して起動するとこんな感じの画面となります。
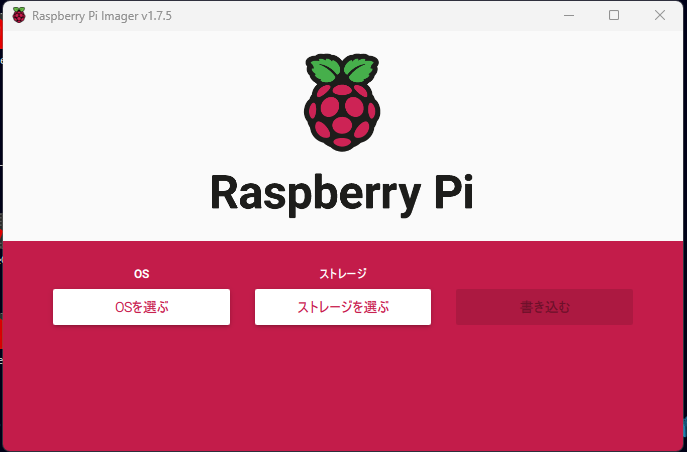
Raspberry Pi Imagerの設定
OSをSDカードに書き込むための設定を行います。OSとしてはMainsail OSを使用します。
使用するOSの指定
まずはインストールするOSを指定します。OSを選ぶのボタンをクリックし、Other specific-purpose OS > 3D printingを選択するとMainsail OSを選択することができます。


MainsailのRaspberry Pi用の最新のものを選択します。64bitの方で問題ないです。
ストレージを選ぶのボタンで書き込む対象のSDカードを選択できます。
他設定
OSをSDカードに書き込む前にいくつか追加の設定を行います。画面右下の歯車マークを選択します。
ホスト名の部分を変更すると端末のhostnameを変更することができます。よくわからない場合はそのままでOKですが複数台Klipper制御の端末がある場合や、他にもRaspberry Piを稼働している場合には変更したほうがいいです。
私はとりあえずこのVORONで使用するRaspberry Piはvoron2350-0としています。VORON2の350mmサイズの0番目(1番目)という意味です。多頭飼いしたいなぁ…
SSHを有効化するの設定では外部(現在操作しているPC)からRaspberry Piに接続するための設定を有効にします。Raspberry Piに直接キーボードとHDMIケーブルをつないで操作することもできますが以降はWindowsやMac OSのターミナルというソフトから操作するためオンします。


チェックボックスをクリックしてパスワード認証を使うの方を選択します。ユーザー名とパスワードを設定するもチェックを入れます。ログイン時に使用するユーザー名とパスワードを適当に決めます。

Wi-Fiを設定するにチェックを入れてSSIDなどの接続情報を入力します。おそらく現在のPCで使用している無線接続の情報がそのまま反映されていると思います。
SDカードに書き込む
設定が完了したら書き込むをクリックしてSDカードへOSを書き込みます。10分ほどかかりますのでしばらく待ちましょう...
書き込みが終わったらSDカードをRaspberry Piに差し込んでVORONの電源をONにします。電源とストレージのアクセスランプが点滅すると思います。
接続トライ
ターミナルの起動
電源を入れてから完全に起動して外部からSSH接続できるようになるまで1-2分ほどかかりますので待ちます。
SSH接続できるようにターミナルを起動したいのですがWindowsとMacOSで作業が違いますが、以降は基本的にWindowsの場合を想定して説明していきます。Macの場合は適宜検索してみてください。
ターミナルはキーボードのWindowsキーを押して、検索欄にpowershellと入力してWindows Powershellというアプリを起動します。Windows10以前のOSを使用している場合はそもそもPowershellが存在しないかと思いますのでその場合はWinキー + Eを押して出てきた検索窓にcmdと入力してコマンドプロンプトを起動します。以降の操作は同じです。
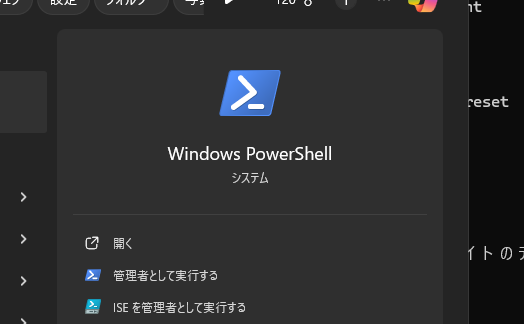
出てきた画面でコマンドを入力していきます。黒背景に英語がいっぱいで触ったことない人にはなかなか取っつきにくいかと思いますが頑張って慣れてください。
以下のコマンドを入力してRaspberry PiにSSH接続します。
ssh [ホストで設定した文字列].local # 例えばvoron2350-0と設定した場合 ssh voron2350-0.local
実行するとfingerprint(フィンガープリント)が何とかと聞かれて、yes/noを入力する必要がありますが、キーボードでyesと入力してエンターを押します。とりあえずあまり深いことは考えなくてOKです。
その後にユーザー名とパスワードを入力する画面になりますのでそれぞれを入力してエンターを押します。以下のような表示がされている場合はSSH接続成功となり外部から操作することができるようになります。
Debian GNU/Linux comes with ABSOLUTELY NO WARRANTY, to the extent permitted by applicable law. Last login: Mon Apr 8 17:16:20 2024 from ....... taneyats@voron2350-0:~ $
yes/noの画面が出ない場合はおそらくSSH接続が有効となっていない、または現在操作しているPCが接続しているルーター(もしくはモバイル回線)とRaspberry Piのそれが異なっている可能性があります。ログインが何回やっても上手く行かない場合は、Imagerで書き込みする時の設定のユーザー名もしくはパスワードが間違っている可能性があります。
今後ログインする時は同じようにターミナルアプリ(Powershell)からsshコマンドを使用してRaspberry Piに接続します。3Dプリントに関する設定などはKlipperをブラウザから表示して編集できますが、Raspberry Pi本体やネットワークに関係する事柄などはターミナルから直接作業をする必要があります。
次の記事
次の記事ではRaspberry Pi上での設定を続けていきます。