こんにちは。たねやつです。
今回の記事では、いよいよ初めてプリントしてみます!多くの方は2台目以降にVORONを選択される方が多いと思いまが念のためスライサーの設定などについて触れておきます。

前の記事
前回はベッドメッシュ測定とPrusaSlicerのインストールを行いました。
PrusaSlicerの設定
現状のSIBOORのprinter.cfgだとPrusaSlicerの出力するgcodeでは印刷できないのでちょっと設定を変更します。他のスライサーを使用する場合はgcode内にベッドとノズルを加熱する処理が入っているかファイル内を確認してみてください。
Advancedモードにする
![]()
PrusaSlicerには一般ユーザーから上級者(?)までの3段階の設定があり、それぞれ変更できる設定の範囲が違います。今回変更したい設定はExpartモードというすべての設定を変更できるモードにします。
印刷開始時にGコードで明示的に加熱コマンドを追加する

Printerの設定タブ内に明示的にベッドとノズルの加熱処理を追加するというチェックボックスがあるのでそれを選択します。 Printer Settings > Custom G-Codes > Emit temperature ...にチェックを入れます。
これを選択することでM109とM140がGコードに追加されます。そのままだと変数として渡してしまうので現状のプリント開始時のマクロ処理では対応できません。
スライサーでgcodeを生成
次に3Dモデルをスライスしていきます。
VORON CUBE
テストプリントなので別になんでもいいのですが、せっかくなのでVORON Designが作成したVORON CUBEを使用します。Benchyほど一般的ではないですが各種プリント特性を見ることのできる造形になっています。
スカートありが個人的に好き

これは別にしなくてもいいですが、造形物の1層目を印刷し始める前に周りをぐるぐる余分に印刷する設定があるのでそれを使用します。これがあるといきなり1層目を印刷したときにフィラメントが出てこなかったりして不良になることを防げたり、印刷開始前にZオフセットが適正かどうかチェックできます。まあ今回のように小さな1モデルだけだとあまり後者の意味はないですが...

Print Settings > Skirt and brimから設定できます。自分はこんな感じで設定しています。
とりあえずPLAが無難か
使用するフィラメントは別になんでもいいのですが、まだアクリルパネルを貼ってないのでABSを印刷するには厳しい環境かと思います。SIBOORのキットについてくるフィラメントもPLAなのでとりあえず最初はPLAなのでを試してみます。
色々使ってみた感じeSUN PLA+が個人的にコスパ含め優秀と感じました。OVERTUREのフィラメントはちょっと流動性が悪いので温度やスピードを変える必要があります。
プリント開始マクロをいじる
現状プリント開始時のマクロを説明すると以下のような感じになります。
gcode: BED_MESH_CLEAR # 読み込んでいるベッドメッシュをクリア G28 # ホーミング QUAD_GANTRY_LEVEL # QGL BED_MESH_PROFILE LOAD=default # ベッドメッシュ(default)をロード M109 S{ printer.extruder.target } # 印刷開始時のノズル温度まで加熱 G90 G92 E0 # エクストルーダーの出力リセット G1 Z2.0 F3000 # Z軸をちょっと上げる G1 X10.1 Y20 Z0.28 F5000.0 # ビルドプレートの左上に移動 G1 X10.1 Y200.0 Z0.28 F1500.0 E17 # ビルドプレートの左下までフィラメント吐出 G1 X10.4 Y200.0 Z0.28 F5000.0 # ビルドプレートの左上に移動(さっきのちょっと横) G1 X10.4 Y20 Z0.28 F1500.0 E32 # ビルドプレートの左下までフィラメント吐出 G92 E0 # エクストルーダーの出力リセット G90 # 印刷開始
という感じです。このG1の処理が個人的には好みでないので削除してかわりに上記のスカートを使用して最初のノズル出力が問題ないかをチェックするようにします。
好みでない理由としては、350mmビルドプレートの左端がちょっと使えなくなってしまうことと、フィラメント吐出量が実際の印刷と異なるのでビルドプレートとノズルの隙間をチェックするのに使いにくいという点です。
修正後のマクロはこんな感じになります。
[gcode_macro PRINT_START] #开始打印宏 # Use PRINT_START for the slicer starting script - please customise for your slicer of choice gcode: BED_MESH_CLEAR # Unloading net beds BED_MESH_PROFILE LOAD=default # Loading the net bed G28 # Homing all axes QUAD_GANTRY_LEVEL # Gantry levelling G90 G92 E0 # Reset Extruder # G1 Z2.0 F3000 # Move Z Axis up # G1 X10.1 Y20 Z0.5 F5000.0 # Move to start position # G1 X10.1 Y200.0 Z0.5 F1500.0 E17 # Draw the first line # G1 X10.4 Y200.0 Z0.5 F5000.0 # Move to side a little # G1 X10.4 Y20 Z0.5 F1500.0 E32 # Draw the second line # G92 E0 # Reset Extruder M109 S{ printer.extruder.target } CLEAN_NOZZLE # wipe the nozzle #G90
設定できたら保存してFirmware Restartをします。
フィラメントを設置
印刷用のフィラメントを設置していきます。パネルを貼った後にちゃんとした構成にするのでとりあえずの構成でOKです。
スプールホルダーを設置

アルミフレーム外側にフィラメントを保持するための棒のようなものを設置します。穴の部分にはPTFEチューブを切ったものを挿入して回転の抵抗を減らします。

とりあえず直接フィラメントをツールヘッドに入れる
本当はツールヘッドのフィラメント挿入口までPTFEチューブをガイドとして挿したいのですが、まだ準備が整ってないのでとりあえず直接フィラメントを挿入します。挿入した状態でフィラメントのスプールがスムーズに回転することをチェックします。
CAN用のケーブルはじゃまにならないようにする
最後にCANケーブルがじゃまになると思いますが、これもパネルを貼ってPTFEチューブを挿入したあとに固定できるようになるのでとりあえずはじゃまにならないように工夫して吊るしてください。
ちょっと溶かして吐出できるかチェック
フィラメントを挿入してレバーを固定したら、ノズル温度をフィラメントが溶かせる温度まで上昇させて少し押し出してみます。

フィラメントを押し出すにはダッシュボードから行います。Extrudeのボタンで下の数字の長さ・速度で押し出します。早すぎるとギアが空回りしてフィラメントを削り押し出せなくなるのでスピードは控えめにします。Lengthを50mmスピードを10mm/sぐらいにして何度か繰り返してフィラメントスプールが動いたり、ノズル先から溶けたフィラメントが無事に出てきたらOKです。
出てこない場合、とりあえずレバーを閉じたままフィラメントを引っ張ってみて抜ける場合はギアとギアにフィラメントが噛み込んでないので一旦レバーを開けてもう少しフィラメントを押し込んでレバーを閉じます。閉じる前に隙間からフィラメントとギアが見えるのでチェックします。
それでもだめな場合はレバーについているノブを締め込んでギア間を狭くしていきます。締め込むとレバーを締めるのに力がいりますが、結構な力で閉めないとだめな場合は回し過ぎなので緩めてください。ちょっとふんわりした表現ですが...
ビルドプレート上に落ちたフィラメントの残骸はきれいに掃除しておきます。そのままほっておくとフィラメントが焦げ付いてノズルが詰まるので加熱を解除しておきます。
印刷開始
いよいよフィラメントを溶かして印刷していきます。
GコードファイルをKlipper画面へドラッグアンドドロップ
生成できたGコードをブラウザのKlipper画面にどこでもいいのでドラッグアンドドロップするとRaspberry Piへアップロードすることができます。昔使ってたプリンターはいちいちSDカードに書き込んでしかも差込口が目に見えないところにあったので苦労しました...。オンラインで完結するってだけでめちゃくちゃ楽です。
緊急停止の準備
印刷を開始する前に緊急停止できるように心の準備をしておきます。十中八九最初の印刷は何かしらの問題が発生すると思っていますので念のため。
印刷開始をクリック
準備ができたら印刷開始をクリックします。さっきGコードを見た通り以下の順序で処理が進んでいきます。
- ベッドの加熱
- ホーミング。ノズルが150℃以上の場合は150℃になるまで冷却(TAPの場合ビルドプレートを溶かす可能性があるため)
- QGL
- ノズルを目的の温度まで加熱
- 印刷開始
Fine Tuningでz_offsetを微調整する
スカートと1層目の印刷が開始されたらビルドプレートについたフィラメントの状態をよく観察します。
フィラメントが出力されているがビルドプレートにくっつかない場合はもっとZオフセットを下げる必要があります。

フィラメントがビルドプレートにくっついているがなんとなく色が薄い、押し出した線の輪郭がギザギザするという場合はZオフセットが近すぎるので上げる必要があります。

プリント中にZオフセットを微調整するにはダッシュボードから操作します。プラス方向に調整するとノズルとビルドプレートが遠ざかり、マイナスで近づきます。 とりあえず0.01ずつぐらい少しずつ動かします。
2-3層目まで行けたらあとは待つ
無事に1層目が定着して2−3層目もうまく行っていればあとは完了まで待つだけです。VORON CUBEだと1時間程度です。
印刷終了時に注意
自分のときは問題なかったと思いますが、印刷終了時にもprinter.cfgに記載されているマクロが実行されるので万が一変な挙動をしないか目視でチェックしておきます。なにか異変がある場合はすぐに緊急停止します。
完成!
これで初めての印刷は終了です。自分はココに至るまで2ヶ月近くかかりましたが達成感がすごかったですね...
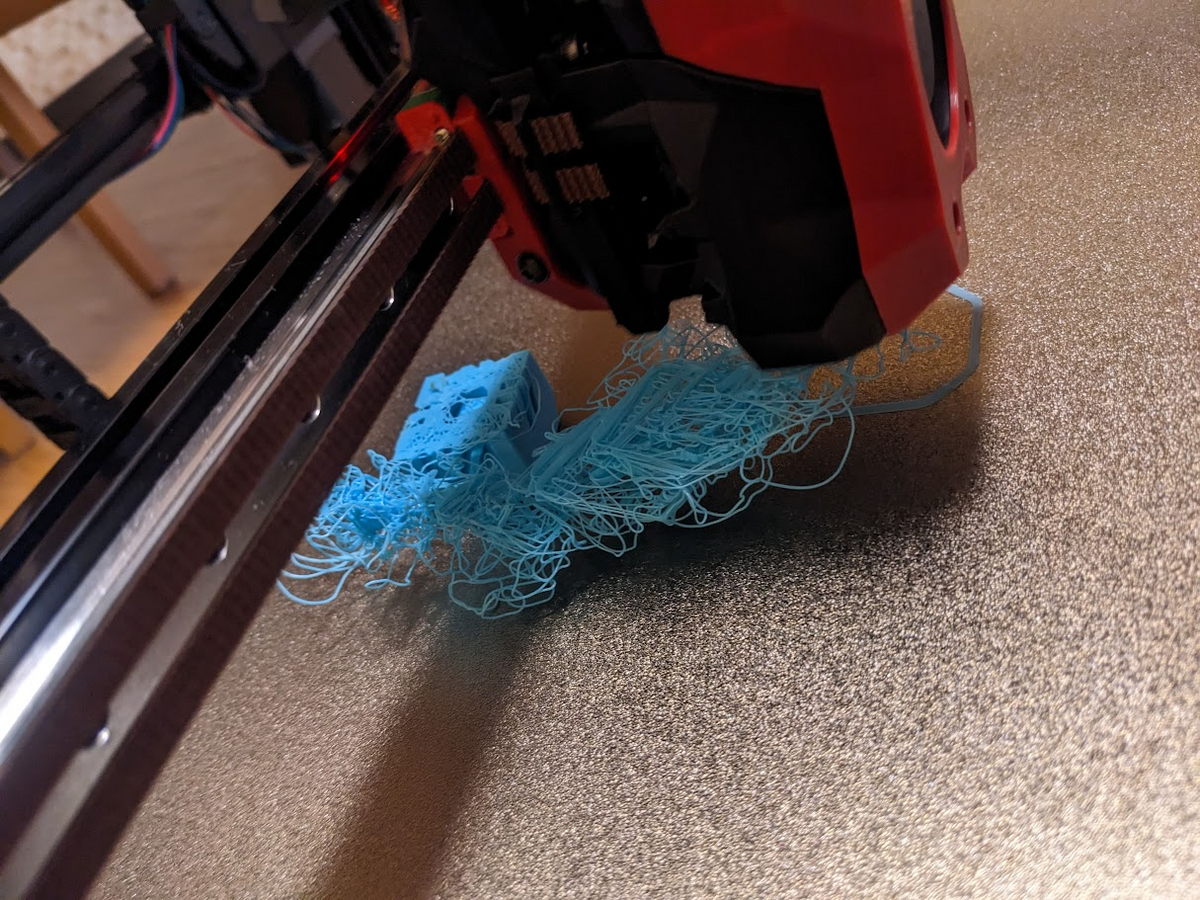
ちなみに一発目の印刷は失敗しました。。。(笑)
次の記事
次の記事ではアクリルパネルを貼れるようにします。

