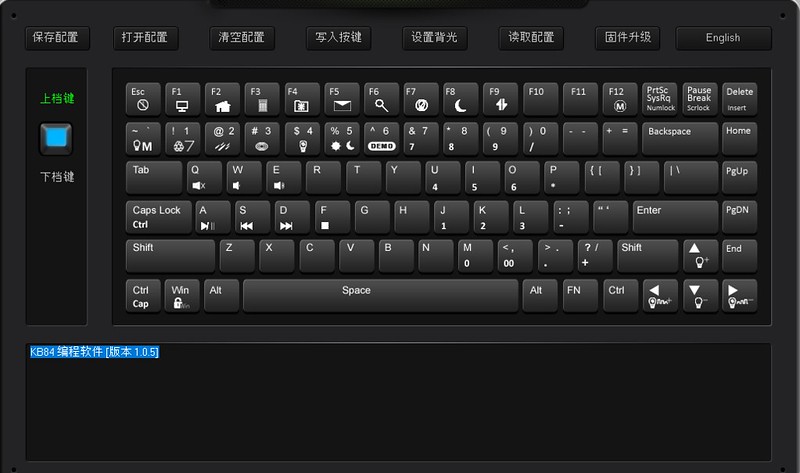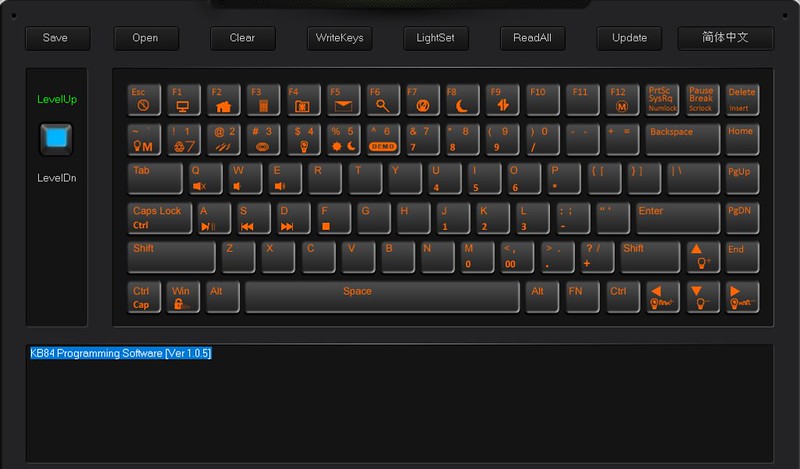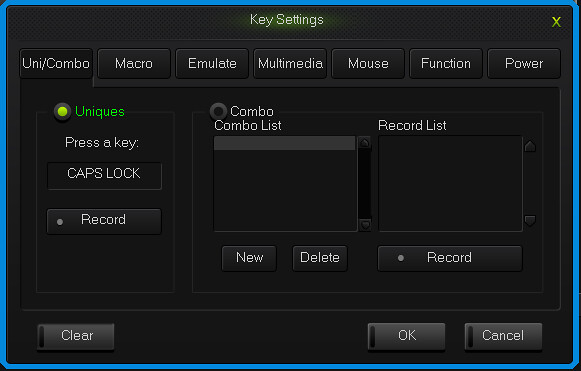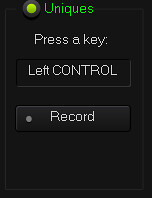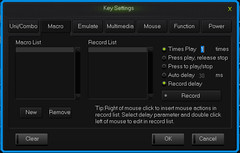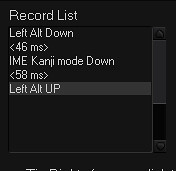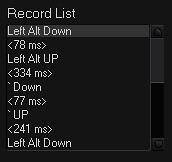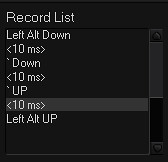前回の投稿から結構期間が開いてしまっていますが一応続編で、最終編です。
上の記事では見た目や打鍵感についてですが、今回はキーマップの変更とマクロの設定についてです。別のキーボードで右AltにIME変換の変更(日本語 <-> 半角英数)を割り当ててみたところ結構便利だったので、こっちにも適応させてみます。ちょっと裏技的な設定方法になりますが、設定は可能です。
アプリ起動
まずはNizのキーボードを接続した状態で、付属のアプリを起動してください。本体外箱についていたQRコードから各アプリを取得可能ですね!最悪なくしてしまっている場合でもネットで探せば転がっているのでキーの数さえ間違えなければ、それでも大丈夫でしょう('ω')
とりあえずEnglishを選択して英語にしましょう。見慣れない漢字が並んでいると不安になってきますね、、(笑)
現在のキーマップを読み込む
キーマップの設定を行うには、まずは現在のキーボードにインストールされているキーマップを読み取る必要があります。
上部に並んでいるボタンの中からReadAllを選択します。押すと読み込みが開始します。完了するとキーの設定されている部分がオレンジ色に変わります。今までに何も設定したことのない場合は、全面がオレンジ色になっていると思います。
キーの変更
読み込みが完了したら次はキーの設定をいじっていきます。アプリの画面にはFnキーを押していない状態の0層目(デフォルト層)が表示されています。
Fnキーを押した別の層をいじりたい場合は、画面右にあるLevelUp LevelDnと書いてあるボタンを押すと層を切り替えることができます。
今回は試しにデフォルト層にあるCaps Lockキーの変更を行ってみましょう。といっても非常に簡単です!
変更
変更したいキーを左クリックするとKey Settingsというポップアップが表示されます。取り合えず(邪魔な)Caps Lockを選択してみましょう。
タブ(Uni/Comboの部分)の項目を見てわかる通り、マウスのクリックを割り当てたりWindowsのスリープを割り当てたりもできます。Multimediaのタブ内では音量の上下や、ブラウザの戻る・進むを割り当てることができます。
Uni/Comboのタブに戻ってキーの変更をしてみましょう。Uniques内の[Record]ボタンを押すと、入力待ちの状態になりますので、変更したいキーを押してみましょう。キーの表示が変わったらp[Stop Record]を押して完了します。左下のCtrlキーを押すとこんな感じになります。
[OK]を押してポップアップを閉じます。まだこの状態ではアプリ上での変更のみで、キーボードへはまだインストールはされていません!
インストール
インストールするためには[WriteKeys]のボタンを押します。インストール中は絶対にキーボードのUSBを抜かないようにしてください。キーボード内に書き込まれている情報が壊れると最悪文鎮化してしまいます。。(笑)
インストールが完了したらCapsLock + Sでも押してみて保存ができるかを確認してみてください。。。といいたいところですがキーボード側でひと手間モード切替をしてあげる必要があります!
切り替えるためにはFn + F12を押します。〇にMと書いてあるキーです。これを押さないと変更前の設定のままになってしまいます。接続のたびに毎回押さなきゃならないのかと思いましたが、一回押したらずっと記憶しているのでそこまで手間ではないですね('ω')
設定をオンにしたら、再度CapsLock + Sを押して確認してみてください。
マクロの設定
単独キーの設定ではなく、マクロも設定できます。今回はAlt + Graveを設定してUSキーボードでのIME変換モード切替を1キーで実現させてみます。自作キーボードでQMKでも同じようなことをしています。
マクロ設定画面を開く
先ほどと同じように、設定したいキーを押してKey Settingsの画面を開き、Macroのタブを押します。今回は左Altに対して設定してみようと思います。
左下の[New]を押して新規のマクロを作成します。名前はなんでもOKです。
作成できたら[Record]ボタンでマクロの記録を開始します。
ここでちょっと問題になるのですが、単純にいつものようにAlt + Graveを押す、離すを行ってみると、
こんな感じになります。どうやらAltを押しながらGraveを押すと、Graveが別のキーとして認識されてしまうようです。困った困った('Д')
回避策としては、
- Altを押す
- Altを離す
- Graveを押す
- Graveを離す
- Altを押す
- Altを離す
を記録したのちに、2と5を削除します。読み取ってみた感じがこちら。
最後の一行が見切れちゃっていますがこんな感じです。ここから二つ目のLeft Alt UPと最後のLeft Alt Downを削除します。削除したい項目を右クリックしてDeleteを選択します。アプリではなぜか誤植っててDeletaとなっています(笑)
最終的にはこんな感じです!
キー間の遅延もダブルクリックすることで設定できるので値がそろっていないのが気になる方は変更してください。10msでも問題なく動作しています。
変更中にEnterキーを押すとポップアップが閉じて設定がパーになるので注意してください。どこでもいいので左クリックすると入力状態を抜けることができます。
設定が終わったらポップアップをOKで抜けて、WriteKeysでキーボードに設定をインストールしましょう。
以上で設定は完了です。いい感じに動作しているでしょうか??
最後に
以上でNizの静電容量無接点キーボードに関する一連の記事はおしまいです。今後もちょくちょくほかのキーボードとの比較に出てくると思います。サブのキーボードになってしまっていますが、打鍵感と打鍵音はほかのどのキーボードよりも好みです!(^^)!