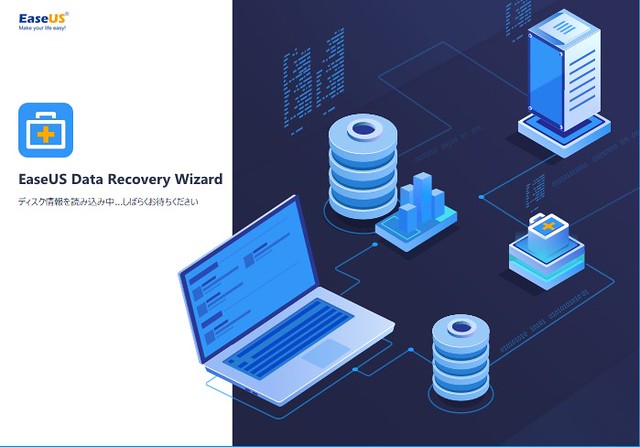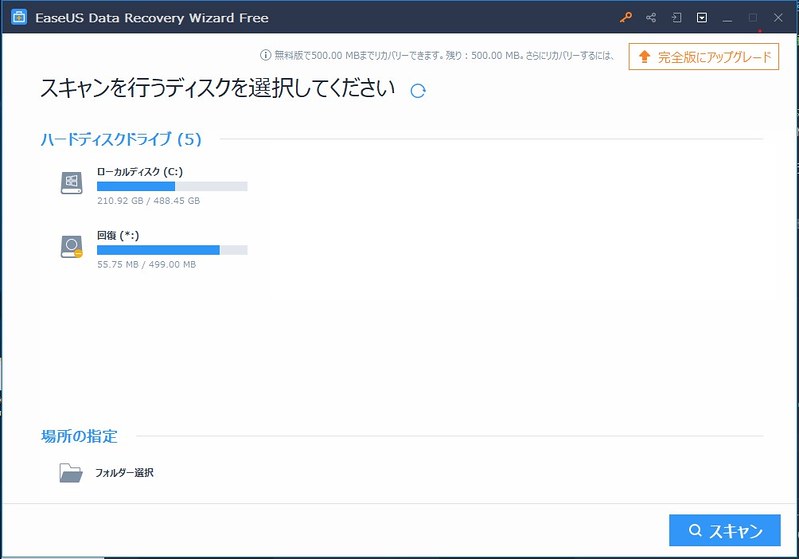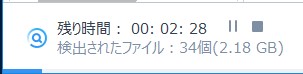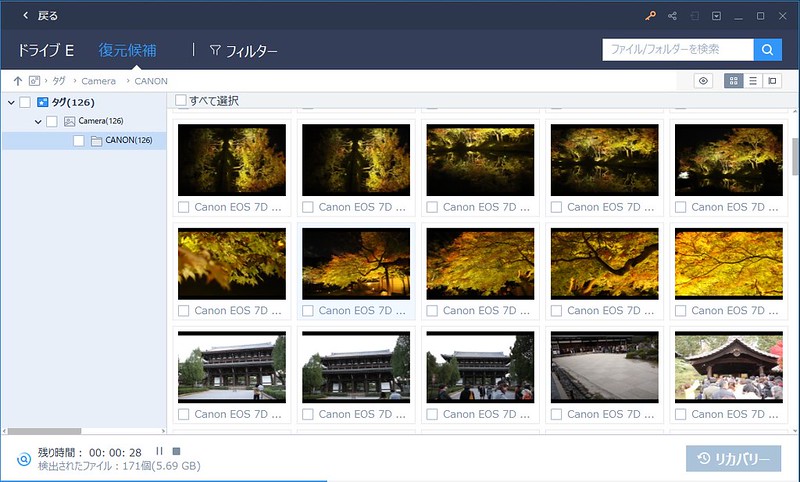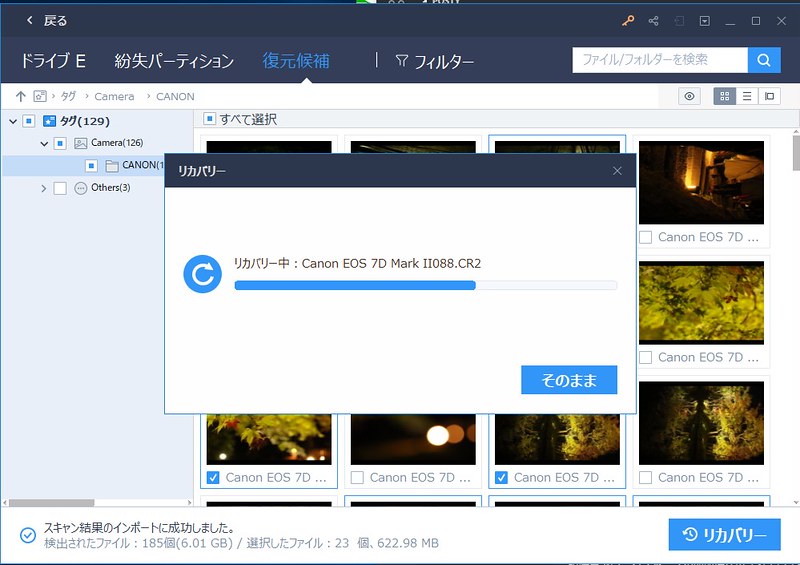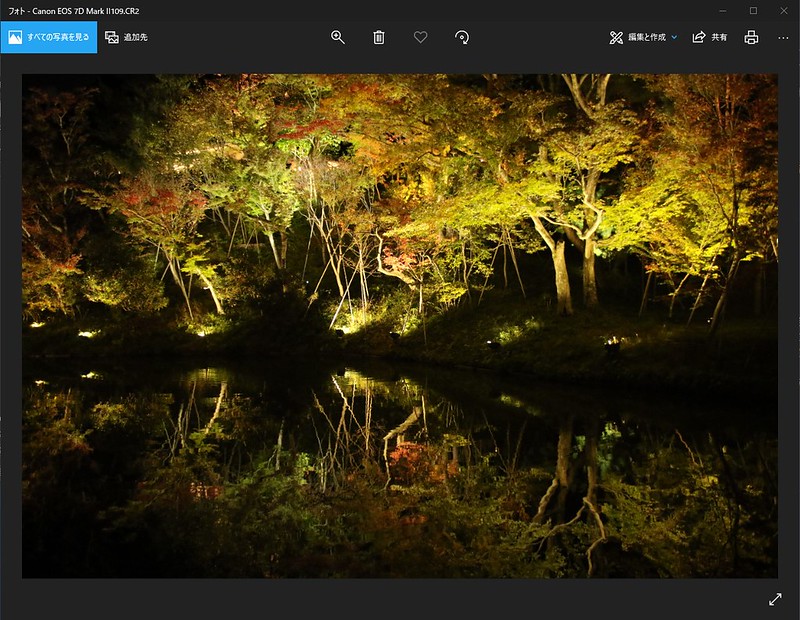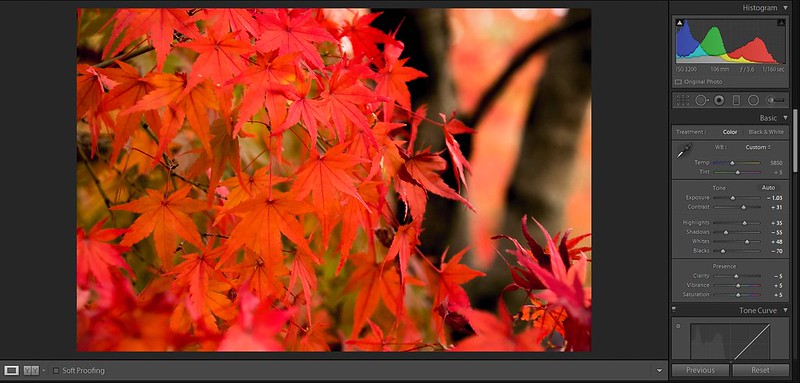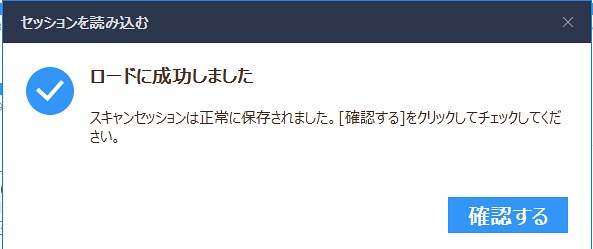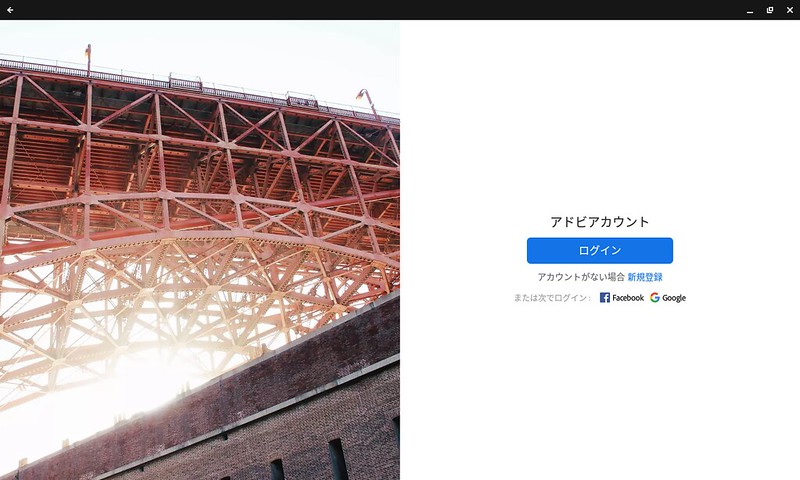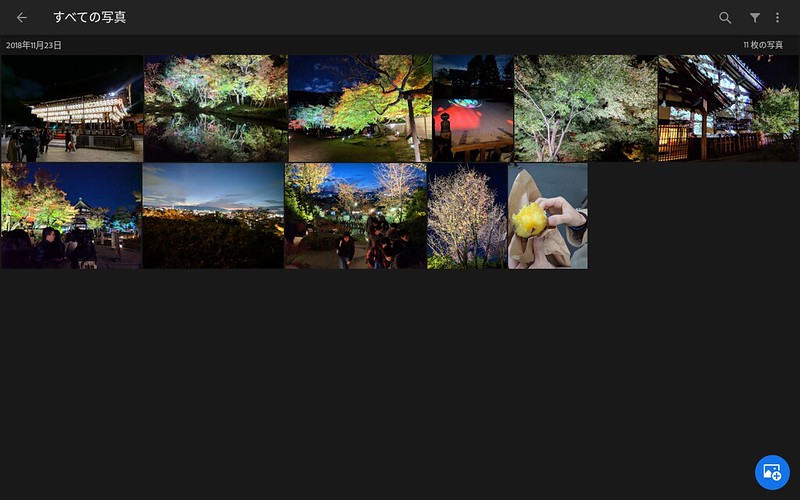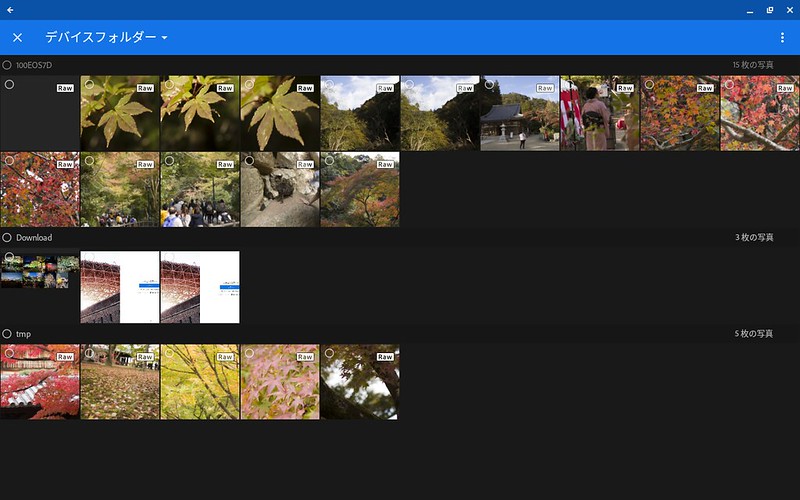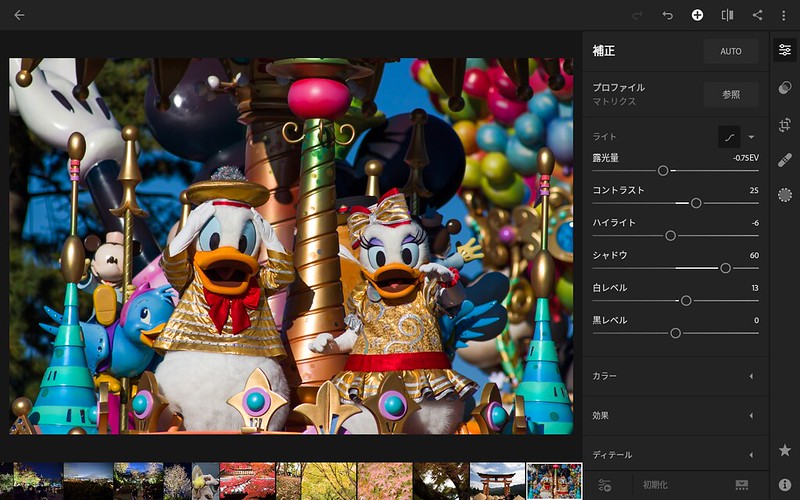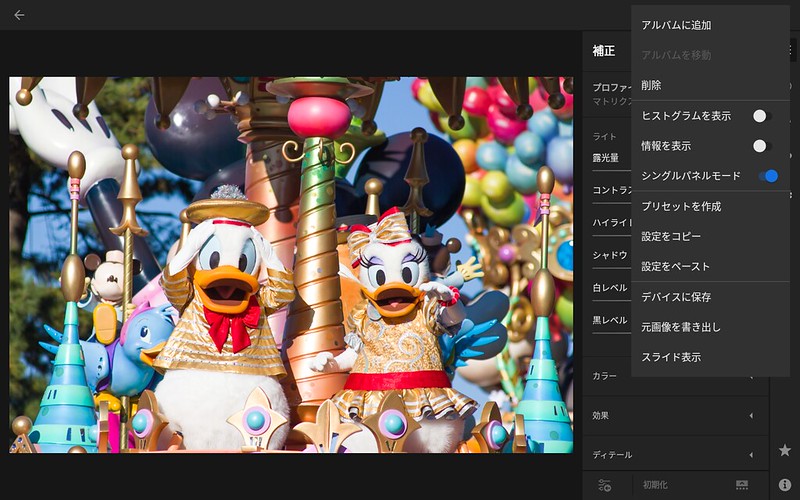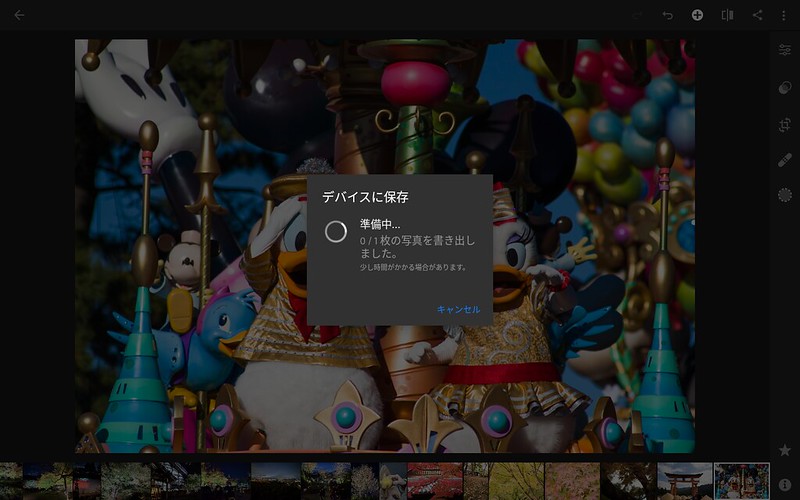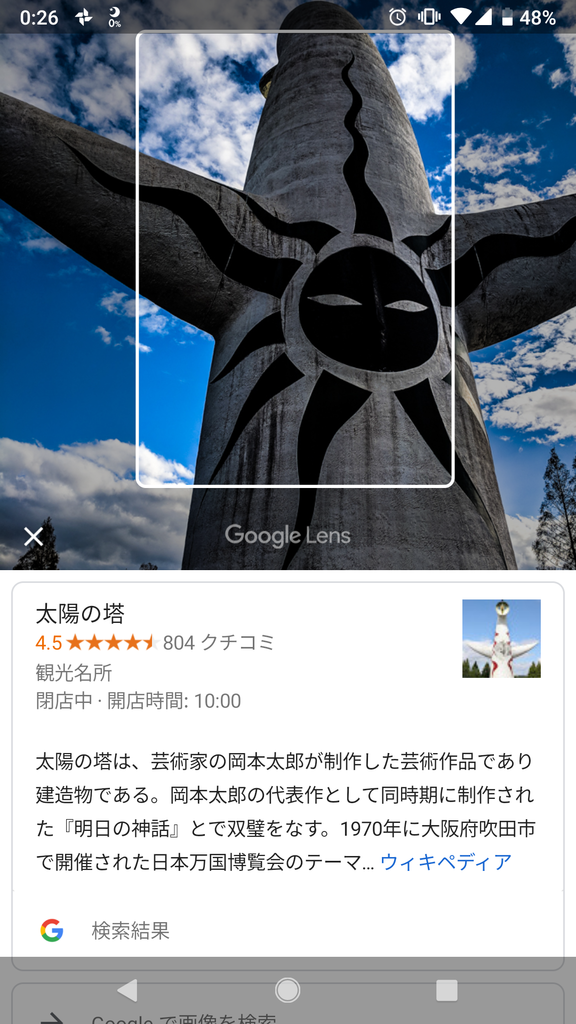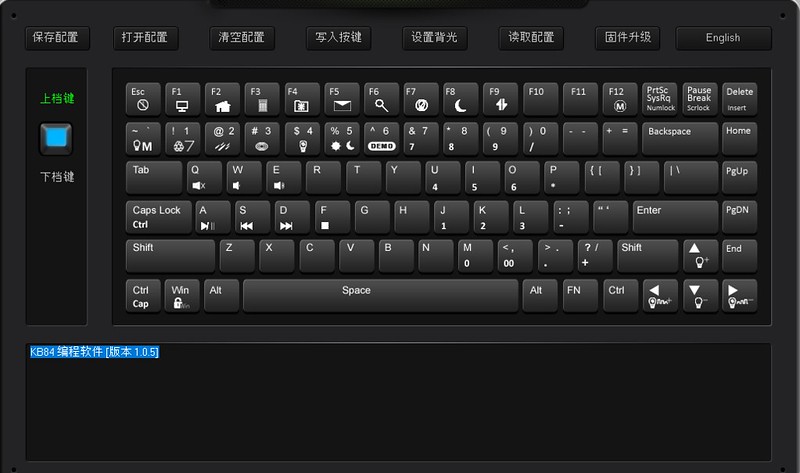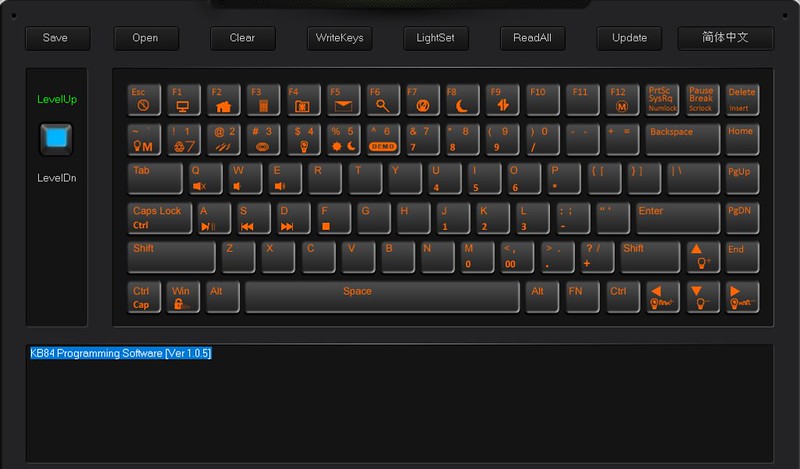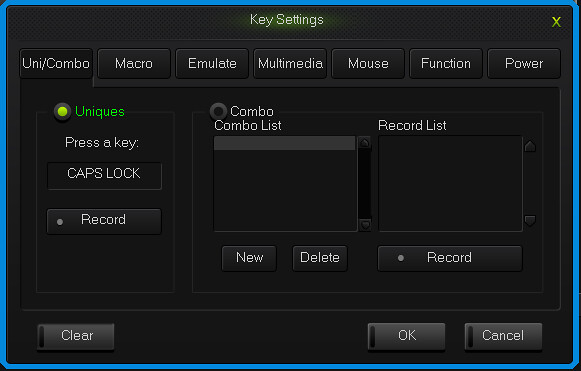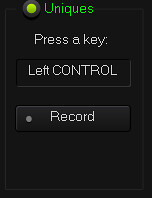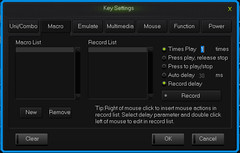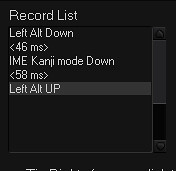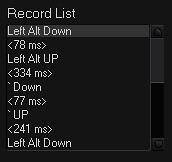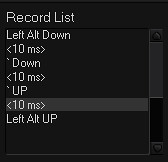こんにちは、たねやつです。久々に写真関係のHOWTO記事かと思います(笑)
今回はLightroomのAndroid版を試してみます。スマホやタブレット上で動かすのではなくChromebook上(C101PA)で動かしてみてどうなるか、という実験です!
せっかく持ち運びに便利な超軽量なノートブックがあって、しかもそれに対応している写真編集ソフトが存在しているのに試さないのはもったいないかなー、出先でも写真現像したいなーという思いからチャレンジしてみました('Д')
テキストエディタとしてVSCodeが使えるようになったりどんどん私のChromebookは進化していきます('ω')
導入
Playストアからそのままインストールします。Androidのスマートフォンで使えるものと全く同じものがインストールされます。Chromebookやタブレットの場合は横画面で広々と使えるのでうってつけですね。
今回はRAW現像したいため有料版の方を使用します。インストールしてから、左上のメニューからプレミアム機能のところを押して購読します。500円ぐらいから一月単位で購入できるので、ちょっとだけ試してみたりハイシーズンだけプレミアムにしたりと柔軟に対応できそうです!!
私も今回はお試し&イルミネーションのシーズンということで購読してみました。ちなみにGoogleアンケートモニターでもらえるポイントをそのまま使うことができますので3ヶ月に1回ぐらいはタダで使えますね(^^)
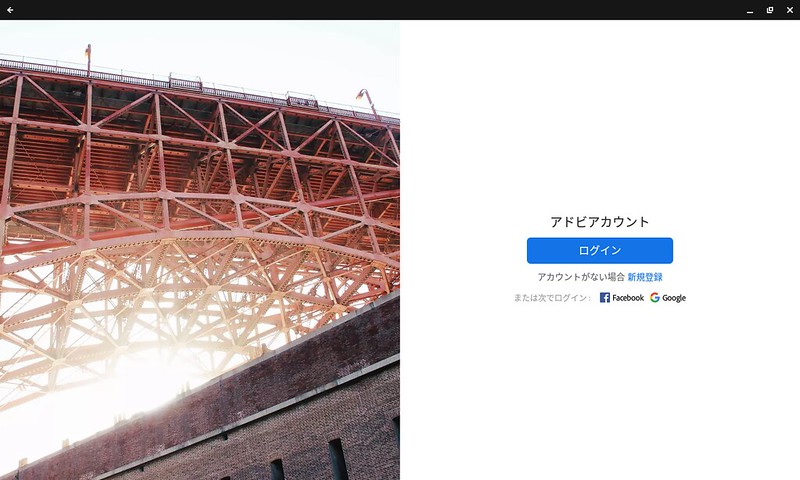
初回起動時の画面です。既にAdobeCCを購読済みのアカウントでログインした場合はそのままこのLightroom上でも全機能使用できます。
写真の読み込み(USB接続したSDカードから)
SDカードリーダなどを経由してUSBに接続します。C101PAであればUSB2.0ポートが1つついているので今までのUSB機器がそのまま挿せるのが嬉しい点です。macbookとかだともうUSB3.0とかしか対応していないのでどうしても周辺機器が多くなってしまいますね、、
しかも、使用している記録メディアがマイクロSDの場合はC101PAに直挿しできます!
もしChromebookでの現像環境がいい感じに構築できそうなのであれば、アダプタを噛ませたマイクロSDを記録メディアに使用するのもいいかもしれませんね。調べてみた感じ物理的な問題(接点不良など)を除いて、転送速度や書き込み速度に有意な差はないようです。
ホーム画面の右下の追加ボタンからファイルの読み込みを開始することができます。
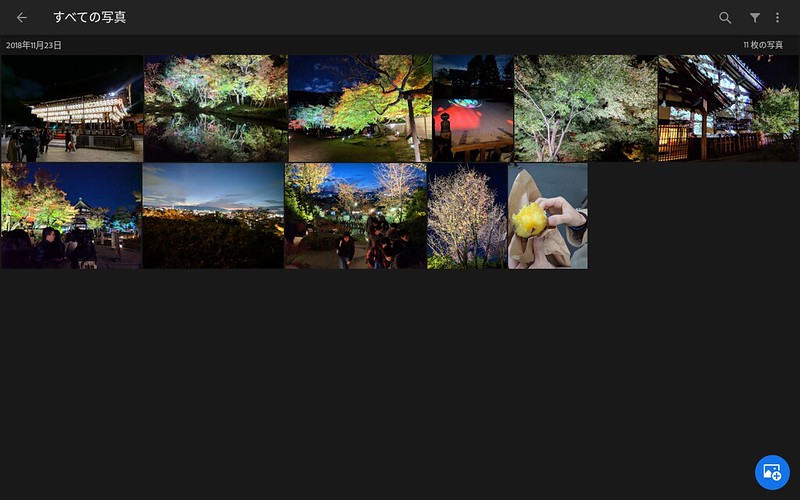
ちなみにここの一覧にある画像たちが、今年の秋の写真撮影で残ったほんの数枚です。。SDカードの破損でほぼ失ってしまったのですが後日リカバリーソフトでも試してみますかね('Д')
RAWファイル以外の読み込み(問題なし)
それではファイルを読み込んでいきます。ほぼ直感的に操作することができPC版のLightroomや他の画像編集ソフトを触ったことのある方であれば問題でしょう。
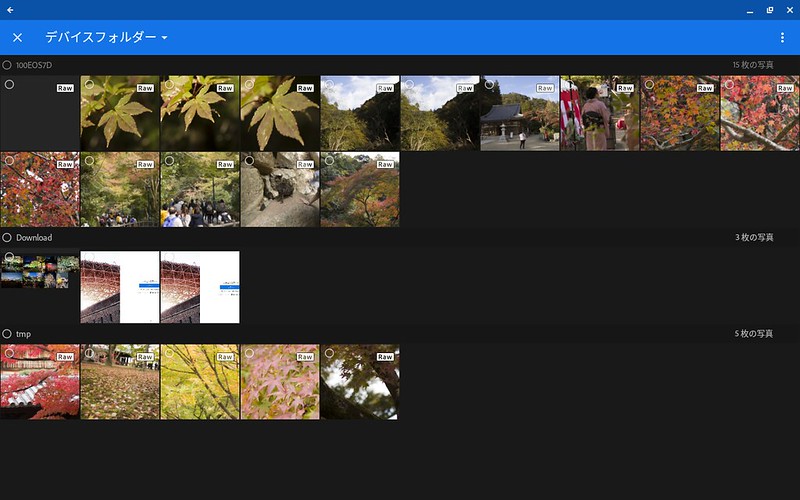
RAWファイルの読み込み(問題あり)
こっちは若干の問題ありです^^;
JPEGなどの画像ファイルは問題なく読み込むことができるのですが、RAW形式のファイルはなぜかうまく読み込むことができません。プレビューにも表示されていないので現状なにかしらがうまく行っていないのかもしれません。。。
RAW形式のファイルを読み込む場合は面倒ですが一旦Chromebook側に保存してから、その保存したファイルをLightroom上で読み込もうとするとうまく行くようです。面倒!
JPEGと比べてRAW形式(.CR2)だと一覧のプレビューを表示するのに少し(≒1秒)時間がかかります。枚数が増えてくると事前に読み込む画像を絞っておくといいかもしれないです。
ちなみにChromeOS上では、CanonのRAW形式(.CR2)ファイルはドライバなど必要なく最初から表示できます。Windows7だとどうしても標準の写真ビュワーでは表示できませんでしたね。
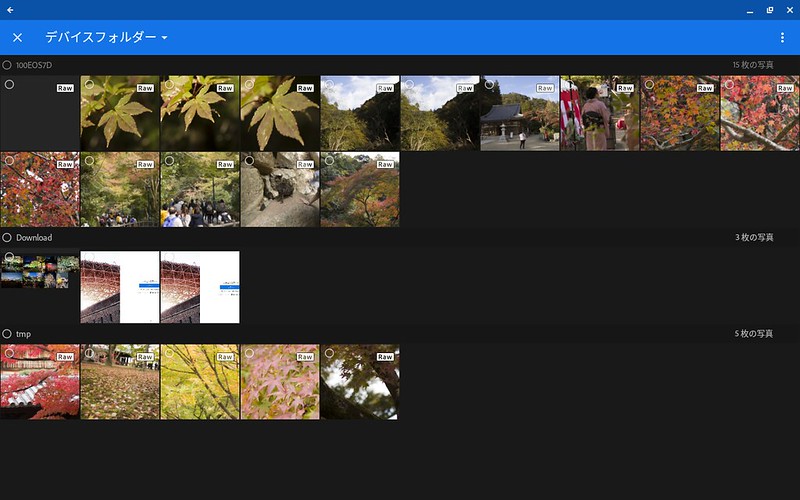
(tmpgフォルダも、100EOS7DフォルダもChromebook上のフォルダです)
読み込まれた写真はすべてのすべての写真フォルダ内にとりあえず取り込まれます。今回はこのLightroomアプリ上で写真の管理まで行う予定はありませんので、ここからフォルダ分けなど行わずに直接現像していきます。
現像
以下RAW形式のファイルの現像として話を進めていきます。
写真のロードも1-2秒かからないスピードで読み込んでくれてサクサクです!もしかしたらPC版よりも速いかもしれません(笑)
なぜかPC版のほうだと高解像度のプレビューが全然読み込まれなくてイライラするときがあるんですよね(-ω-)/
基本パラメータ
ファイルを一つ読み込んだ状態は以下のような画面になります。矢印キーの左右
でファイルを前後することができますので一覧に戻らなくても対象の写真を変更できます。
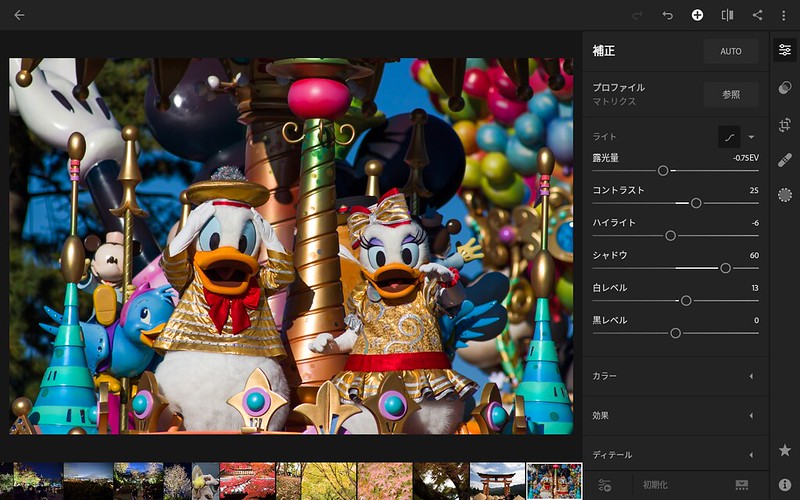
狭い画面を最大限活用できるようなレイアウトで触っていて楽しいですね!
普段から使っているようなパラメータ(露出量・コントラスト・白黒レベルなど)はもちろん変更でき、色修正、ノイズ軽減、果てにはレンズの歪み修正までしっかり完備されています!
レンズ補正に関しては完全に想定外でしたが、プロファイルもメジャーどころ(おそらくPC版と同じ)はインストールされていて、自動で反映してくれます。
パラメータのバーを触るには当然左クリックしながらドラッグする必要があるのですが、トラックパッド上でやろうとすると結構集中しなければなりません(笑)スライダーのつまみが小さすぎるためか、ダブルクリックすると初期値に戻ってしまうせいか思い通りに操作できないことが割と頻発しました。
思い切ってタブレットモードで使用してみるとこれがとても使いやすい!!!
やはりスマホ・タブレット向けアプリはタッチ操作が一番ですね・・・(笑)
ちょっとしたトリックとして、
- スライダーつまみの右側/左側の余白をダブルタップ(ダブルクリック)でちょっとずつ値をプラス/マイナス
- スライダーつまみをダブルタップすると初期値(0)に戻す
というような操作ができます。
値を変更したときに変更後の画像が表示されるまでに若干(<1秒)のラグが生じます。PC版ではほぼシームレスでしたがそこまで高速に反映してくれないようです。
ほかの機能
明るさなどのパラメータの修正以外にも、
- プリセットの適応
- トリミング・回転
- スポット修正
- 選択範囲のみ修正
も用意されています。右端の細長いバーの上から順にそうなっています。絆創膏かわいい。
どれもPC版と同じような機能です。トリミングと回転はタッチパネル上でやると直感的でやりやすいですね!
設定のコピー&ペースト
画面右上の…ボタン内から実行できます。ここから現像後の画像の出力も行うことができます。
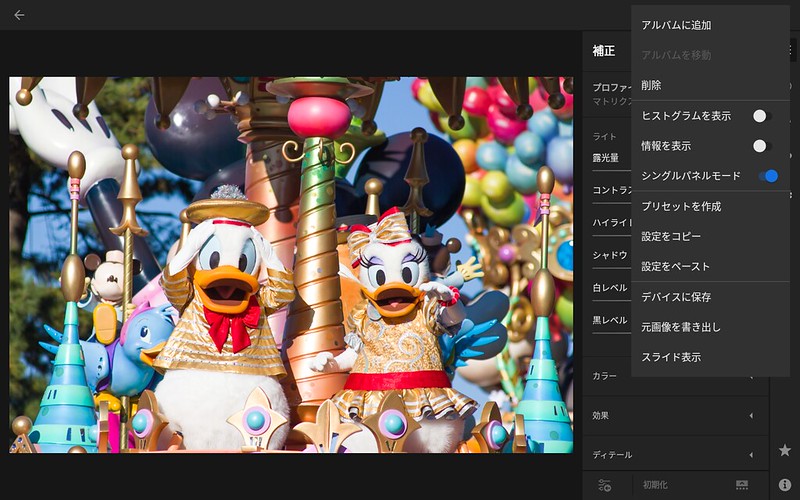
PC版の前の設定ボタンがあればワンクリックで設定のコピーペーストのようなことができるのですが、、、
書き出し
現像が完了したら最後に書き出しです。先ほどのコピペの画面から同じところにデバイスに保存から書き出しができます。ファイル名の変更や圧縮率、ピクセル比率などは書き出し時に変更できないようです。。Twitterにあげたりするときなんかにピクセル数を減らしたりしたいのですが、それは別のアプリなんかを使う必要があるようです。
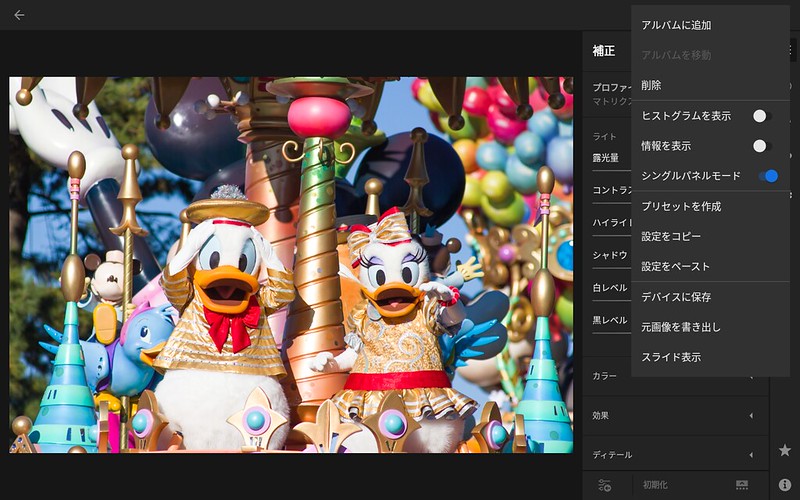
体感1枚当たり1分ほどの時間を要します。結構時間がかかります('ω')
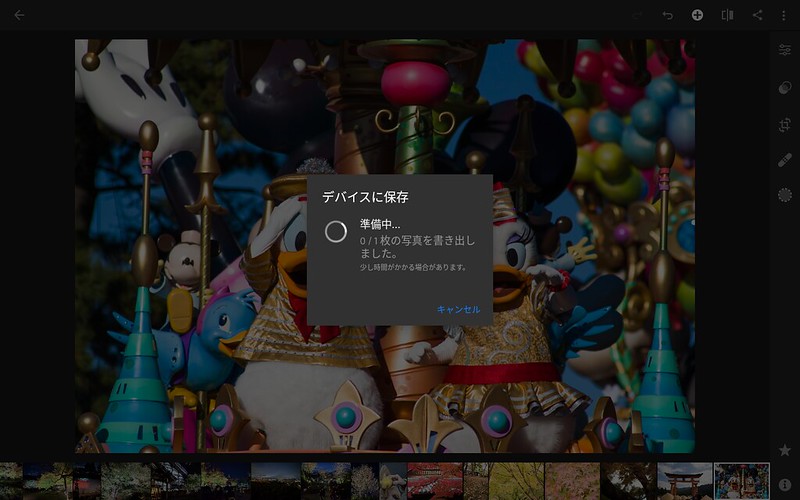
感想
基本的な機能について
値の調節、トリミング、スポット修正など私がPC版で使うような機能は今のところしっかり網羅できているような印象です!レンズ補正用のプロファイルもそろっているので歪みの修正もできる点は予想外でした(笑)
Chromebookについて
Chromebook C101PA上で動かしてみた感じももっさりしている感じはなく、きびきびと動作しています。
読み込んだファイルの選択時に一度だけアプリが強制終了してしまいましたが、現像中には少し処理時間がかかるものの安定して動作してくれているようです。
Ctrl + Zといったショートカットキーも使用できるので作業効率もPC版と遜色なく使えます。
一番の欠点かな思う点はパラメータの細かな修正のしにくさかなあと思います。アプリの問題ではなくChromebook上で使うがための欠点となります。非常に小さいスライダーをトラックパッドをダブルタップ(もしくは左クリック)してスライダーをつかんだ状態にしつつ、スワイプして値を微調整。。。というのはいくらWindows機よりも圧倒的にトラックパッドの感度はいいとはいえ、使いやすくはないかなあという感想です。
解決法としてはマウスを用意するか、タブレットモードで使用するかの二択かと思います。タブレットモードはとても快適なので基本的にはそちらで運用していこうと思います。画面上部に元に戻す、前に進むボタンもしっかりと用意してくれているので特に困ることはないでしょう!
ハードウェアとしての物足りない点は画面解像度がFullHD以下である点ですかね。外部モニターへ出力するぐらいしか対応できないと思いますが、個人的にはそこまで問題に感じていないです。(FullHD以下でもきれいに見えるのであれば、FullHDであればもっときれいだろ理論)
最後に
結構使えることが分かったので、どこかにPCを長期間持ち出して写真を撮って現像する必要のある時にも対応できそうです!
環境を分散させてしまうと写真管理が煩雑になりますが、とりあえずはこっちのLightroomで現像したものをPC版のLightroomにあとからマージするような感じで使っていこうかなあと思います。(多分そんなに出番は多くないと思うので)
Windows機で1kg以下できびきびとLightroomを動かせる端末といえば15万あたりかそれ以上だったり、Macbookもそんな感じですがChromebook C101PAだと4万弱で実現できてしまう点が恐ろしいところですね!
発見したその他問題(?)点
Googleフォトからの写真の読み込みはできない
USBからの写真ファイルの読み込みは可能なのですが、Googleフォト上のファイルを読み込んで修正などはできないようです。
ChromebookではPC上にGoogleドライブに保存しているファイルを自動でコピーしてきたりしません(アクセス度にクラウド上のファイルを参照しに行っている)ので、オフライン環境では割とできることが限られてしまいます。まあ普通のPCでも同じことですが。
ですので、Googleフォト上にある写真をChromebook上のLightroomで編集したい場合は、一旦対象の画像ファイルをダウンロードがしてくる必要があります。そして修正後に再度アップロードという形になると思います。
課金しているのであればAdobeのクラウド環境を使用することで同期などできるのですが、そのへんはまた今度試してみようと思います。
一部キーボード操作が直感的に使用できない
基本的にはスマホ&タブレット向けのアプリのため仕方ないのかもしれませんが、例えば写真を一括選択する際にPC版であれば、一つ画像を選択 -> Shiftを押しながら矢印キーで範囲選択というようなことをよくやると思いますがそれが使用できません。
一方でCtrl + Zなどのショートカットキーに関してはほぼそのまま使用できますので、そこまで使いにくいという印象はないです!
ある状況下で結構な頻度でクラッシュする
ほとんどの方は当てはまらないかもしれませんが、Linux上のVSCodeを開きながら編集作業をしようとするとかなり高い頻度でアプリが強制終了してしまいます。おそらくメモリが足りないのかなあ。。?
ペインの移動ができない
タブレット形式で使ってみようとしたときに現像時のパラメータのペインが右側から左側に動かせないことに気づきました。私は左利きなのでどうしても左側にパラメータを持ってきたかったのですができませんでしたorz
Ctrl + W で確認もなしにLightroomが終了する
Chromeなどで使用できるCtrl + Wはタブを閉じる(タブが存在していない場合はウィンドウごと閉じる)ショートカットキーですが、実行すると現像画面を閉じるのではなくアプリケーションを確認なしに終了させてしまいます。
ふとしたミスでCtrl + Sと押し間違えることもあるので確認を一つ挟んでほしいかも(-ω-)