こんにちは。たねやつです。
今回の記事では、VORONを動かせる状態になったのでモーターやエンドストップの初期チェックを行っていきます。いよいよVORONが動きます!

- 前の記事
- とりあえずアップデートを実行する
- 参考文書
- ヒーターの動作チェック
- モーターのチェック
- エンドストップのチェック
- XYホーミングのチェック(モーター回転方向)
- XYZのホーミングのチェック
- XY原点のチェック
- PROBE_ACCURACY
- PIDチューニング
- QGL(ベッドレベリング)
- z_offsetの調整(重要)
- キャリブレーション
- 初期セットアップ
- 次の記事
前の記事
前回の記事ではファームウェアやネットワーク関連の作業を行いました。
とりあえずアップデートを実行する
とりあえず面倒なことにならないうちにKlipperやその他ソフトウェアのアップデートを行っておきます。本格的に使い始めたあとではアップデートをして動かなくなったりしたら面倒なので。
MACHINEタブ内に各種ソフトウェアのアップデートを管理するパネルがあるのでそこをチェックします。
一度稼働し始めたら、大型アップデートや気になる修正・追加、脆弱性対応が来た時以外は基本的にはアップデートしないほうがいいです。もしくはSDカードをまるごとバックアップして別のSDカード内の環境でお試しアップデートしてみて問題がなければ本番環境にGOというような感じで。
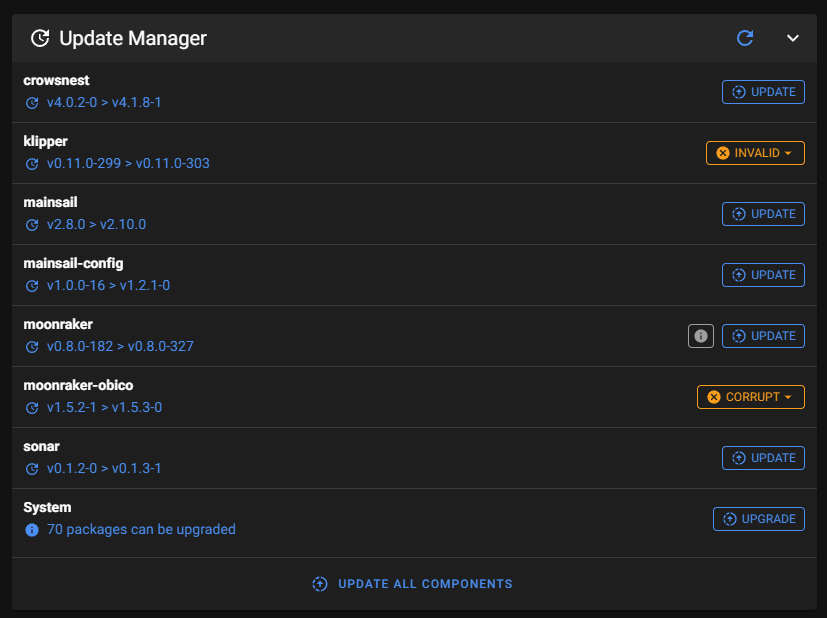
自分の環境はすでにこんな感じにえらいことになっていますがとりあえず放置してます。
参考文書
参考にする文書はVORONのWEB上の文書となります。ここから最初の印刷が完了するまでは基本的にWEB上の文書を参考とします。
ヒーターの動作チェック
最初にベッドとホットエンドのヒーターが誤動作していないかチェックします。
Verify Temperature
ヒートベッドの温度がおおよそ室温程度になっているかチェックします。
Verify Heater
ホットエンドの温度がおおよそ室温程度になってるかチェックし、50℃まで加熱してみます。ホットエンドの温度を上げるにはKlipper画面のDASHBOARDから50と入力してエンターを押します。ホットエンドの加熱が始まるとホットエンド用のクーリングファンが回転し始めることもチェックしてください。音でわかるかと思いますがStealthBurnerの下の方のファンです。

50℃まで上昇したことを画面上で確認し、一応手をホットエンドに近づけて物理的にも確認しておきます。加熱を止めるには0と入力してエンターを押します。おそらくホットエンドファンが停止すると思います。これはprinter.cfgの設定値で何度以上でファンを回すという設定があるためです。
同じ作業をベッド側でも試します。
どちらも最終的には室温程度まで戻ることをチェックできたら完了です。
モーターのチェック
次にモーターのチェックです。モーターを1mmだけ前後に回転させるコマンドがあるのでそれを使用して各モーターが動くか、正しい配線になっているかをチェックします。
XYガントリを真ん中ぐらいにしてある程度水平を取っておく
作業前に少しとはいえ一応モーターを動かすので、ある程度ガントリーが上下どこにもぶつからない場所に動かします。まだモーターの動作チェックをしていないので手で動かします。
各Z軸
 (from https://docs.vorondesign.com/build/startup/)
(from https://docs.vorondesign.com/build/startup/)
各種モーターの追番などは上記のとおりです。左手前から時計回りに0ー3となっています。
Klipper画面のCONSOLEタブ、もしくはDASHBOARDの同様のパネルからコマンドを実行することができます。以下のコマンドを実行するとstepper_z(左手前)のモーターが小刻みに動きます。
STEPPER_BUZZ STEPPER=stepper_z
モーターが動いているかどうかは目視で確認します。ぜんぜん違うモーターが動いている場合は配線が間違っているのでOctopus Proに刺さっているZモーターの配線を再度チェックします。
同様の作業をstepper_zをstepper_z1から順に変更してすべてのZ軸が正しい位置にセットされていることをチェックできたら完了です。
A/Bモーター
XY軸用のモーターも同様にSTEPPER_BUZZコマンドを利用してチェックします。
STEPPER_BUZZ STEPPER=stepper_x STEPPER_BUZZ STEPPER=stepper_y
それぞれ想定と逆のモーターが動く場合、Octopus Proに接続しているコネクターが間違っているので修正します。
エクストルーダー
モーター類最後はフィラメントを押し出したりする部分のモーターです。フィラメントを固定するレバーを開けてチェックします。
STEPPER_BUZZ STEPPER=extruder
エンドストップのチェック
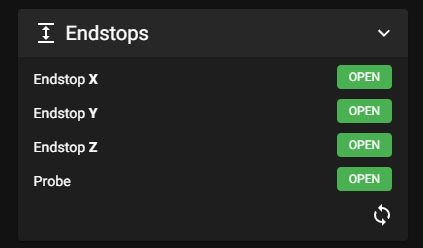
次にエンドストップスイッチの動作チェックです。MACHINEタブ内のエンドストップ用パネルを使用します。
パネル内の更新ボタンを押すと現在のエンドストップスイッチの状態を取得できます。OPENと表示されている場合はスイッチが押されていない状態でTRIGGEREDが押されている状態ですので、現状すべてOPENとなっているはずです。
まずは手で押して見る
実際にモーター駆動させてチェックするのはまだ危険なので、とりあえず各スイッチを手で押してチェックします。StealthBurnerの右下につけたYエンドストップのスイッチを押し他状態でさっきの更新ボタンを押すとTRIGGEREDとなるはずです。もしならない場合は配線とprinter.cfgの設定を再チェックします。
もし、押していない状態のときにTRIGGEREDとなり押すとOPENになる場合はprinter.cfgの設定で逆転させることで正常になります。
[stepper_y] ... endstop_pin: PG9 # Limit switch PIN pin setting(Y-) ↓ endstop_pin: !PG9 # Limit switch PIN pin setting(Y-)
値の頭に!をつけることで反転させることができます。保存してファームウェア再起動し、再度チェックして問題ないことを確かめます。
同じ作業をXYガントリー右奥のXエンドストップでも行います。
ZエンドストップとPROBEはTAPの場合同一
Zエンドストップは今回TAPを使用しているのツールヘッド自体がZエンドストップとなります。ツールヘッド本体を持ち上げた状態にすると背面にあるLEDがの色が変わります。その状態で更新ボタンを押すとTRIGGEREDと表示されるはずです。これも逆となっている場合は上記の手順で修正します。[probe]下にあるpinが対象です。
PROBEという方に関してはTAPの場合はZエンドストップと兼用なので無視してOKです。
ツールヘッドを手で動かしてチェック
手でスイッチを動かしてXYZのエンドストップがTRIGGEREDとなることがチェックできたら次にツールヘッドを実際にVORON本体に手で動かして当ててみてTRIGGEREDとなることをチェックします。何かしらの要因(配線が邪魔、スイッチよりも別の箇所が先に当たる等)が原因でスイッチが押せないことがあるかもしれないので念のためチェックです。)
XYホーミングのチェック(モーター回転方向)
エンドストップがすべて問題なければいよいよモーターを駆動させてツールヘッドを動かします。
緊急停止の準備

これから行う作業はツールヘッドが想定外の動きをする可能性大なので緊急停止ボタンをいつでも押せるようにしておきます。Klipper画面右上の!マークの赤いボタンです。
このボタンを押すと印刷途中等いかなる状態でも動作と加熱を中止してヒーターファンが最高速で回ります。緊急停止ボタンを押す方が好ましいですが、作業しにくいという場合はVORON本体の電源スイッチでもOKですがSDカードのデータが破損する可能性があります(ドキュメントでもnuclear option(最後の最後の手段)として書かれてます...)。
試しに1回押してみると赤いエラー画面となるので、Firmware Restartを押して再度起動します。想定外の異音やノズルが調整不足でベッドに衝突した際に使ったりします。
コマンドの実行
以下のコマンドを実行するとX軸のホーミング、Y軸のホーミングを順に行います。実行する前にprinter.cfgの設定次第でX軸のエンドストップのない方向(左方向)、Y軸のエンドストップのない方向(手前)に移動する場合がありますので、ツールヘッドとガントリーを真ん中に手で移動させておきます。
G28 X G28 Y
もしエンドストップのない方向に移動し始めた場合、すぐに緊急停止ボタンを押して処理を停止してください。そのまま放置してフレームに衝突するとツールヘッドやモーター、ベルトの損傷に繋がりますので...
正しい方向に進み、エンドストップが当たった場合移動が終了し、少しマイナス方向に動きそこを軸の最大値として使用されます。
XYの移動方向にしたがってprinter.cfgを変更
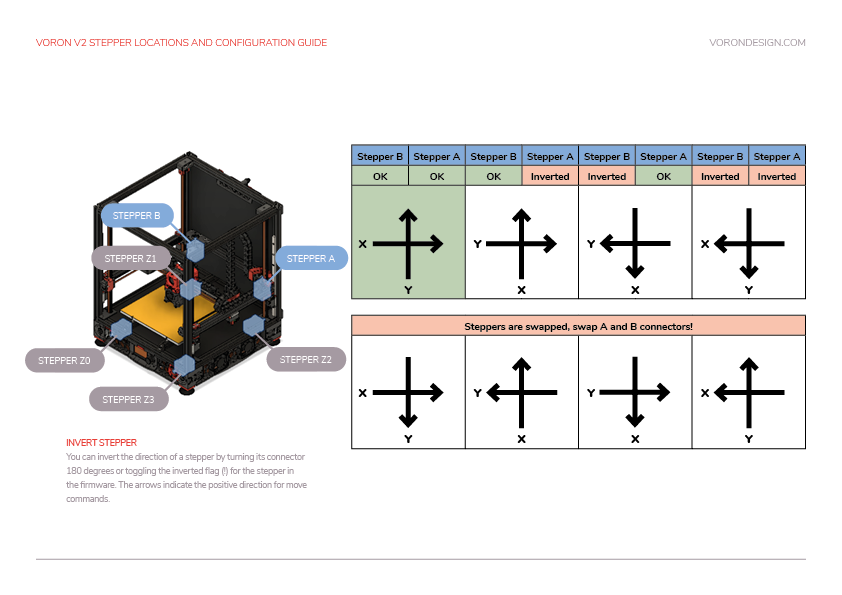
XY軸両方問題なく正しい方向に進んだ場合はOKですが、逆方向に進んだ場合は上の画像に従ってABモーターのピン方向をエンドストップ同様変更する必要があります。
例えばX軸をホーミングした際にY軸が奥側に、Y軸をホーミングした際にX軸が右側に進んだ場合(上の左から2番目の状態)、Aモーターのピンに!を追加すると直ります。下に示されているような動きをした場合はモーターの配線が逆なので配線を入れ替えます。この時必ずVORONの電源を切って作業してください。
再度チェックして問題がなければXYのホーミングとエンドストップのチェックは完了です。
XYZのホーミングのチェック
Z軸も含めたホーミングをするのですが、その前にビルドプレートを忘れずに設置してください。
DASHBOARD画面の🏠マークのボタンを押すとXYZ軸すべてのホーミングを行うことができます。これも緊急停止を備えながら実行してみてください。先程のようにXYのホーミングをしたあと真ん中に移動してツールヘッドがベッドに接触し、TAPによりZエンドストップが押されてホーミングが終了します。
ホーミングが終了すると🏠ボタンが青くなりKlipper上から各軸の操作ができるようになります。
XY原点のチェック
左下にツールヘッドを移動
次にベッドの原点を指定するのですが、現在ホーミングが完了している状態なのKlipper上から移動させてXYがそれぞれ0の地点まで移動します。
移動できたら少しずつZ軸を下げてベッドに当たる直前ぐらいにします。このときにベッドの端から1mm以内のベッド内にノズル先端が収まっているのであればOKです。
ベッド外に出てしまっている場合はprinter.cfgのposition_maxの値を調整します。350mmベッドで大幅にズレている場合は250mmベッド等のままになっているかもしれません。
PROBE_ACCURACY
TAPの精度をチェックします。再度🏠ボタンを押してツールヘッドをベッドの真ん中に移動します。コマンドからPROBE_ACCURACYを実行するとその場で10回TAP動作が行われます。このときにコンソールにログが表示されますが、z=の値が徐々に少なくなっていくこととstandard diviation(標準偏差)が0.003以下に収まっていることをチェックします。
もしこの値がおかしい場合はTAPの組付けが悪い(各部のボルト締めが緩いリニアレールがちゃんと固定できてない、潤滑が足りない等)可能性があります。ココの値のバラツキが大きいままだと後述のベッドレベリングやオフセット調整を行ってもうまく印刷できない可能性大となります。そもそもベッドレベリングが完了できないかもしれませんので一旦QGLまで進めてみてください。ドキュメントによると正確に組み上げられた場合は0.0008以下になるようです。
PIDチューニング
ヒーターの調整を行います。
ベッド
再度すべての軸をホーミングしてZ軸をベッドから5mmぐらいの高さにします。以下のコマンドを実行してヒーターの加熱具合の調整を行います。
PID_CALIBRATE HEATER=heater_bed TARGET=100
実行するとヒートベッドが100℃まで上昇し、±10℃位を行ったり来たりしながら10分間調整します。100℃に上がるまで結構時間がかかりますが辛抱強く待ちましょう。ABS印刷するときは最初にこれぐらいまでベッド温度を上げるのでなんとなく印刷前にかかる時間がイメージできますね。
完了したら加熱状態が解除されるのでSAVE_CONFIGコマンドを実行して計測値をprinter.cfgに保存します。
ホットエンド
同じ作業をホットエンドでも行います。M106 S64でパーツクーリングファンを25%のスピードで回しながら
PID_CALIBRATE HEATER=extruder TARGET=245
を実行します。これもABSを印刷する時程度の温度ですね。5分続きますので完了したらSAVE_CONFIGコマンドを実行して計測値をprinter.cfgに保存します。M106 S0でファンを停止します。
QGL(ベッドレベリング)
QGL(Quad Gantry Leveling)という動作を行ってXYガントリーの水平を取ります。VORON2.4では各Z軸が独立しているのでそれぞれを同じ高さに揃える事によってプラットフォームの水平を取るのと同じ動作をしています。
手で水平になるまで揃える
作業前にまずガントリーの水平を手動で揃えておきます。ミリ単位の厳密性はいらないですがおおよそ揃えておかないとQGL実行にズレが大きすぎて修正できなかったり、ビルドプレートを引っ掻く可能性があります。
実行
QGLの実行はホーミングの🏠ボタンの横にあるQGLボタンを押すと実行されます。QGLを実行するためにはホーミングが完了している必要があります。
実行するとZ0軸から時計回りに3回ずつPROBE_ACCURACYと同じような動作を行い高さを図ります。Z4まで完了すると水平を調整して再度PROBEし始めます。これが規定回数に到達するか規定範囲内(samples_tolerance)に収まるまで実行されます。規定回数に到達しても範囲内に収まらない場合はQGL失敗となります。TAPの組付け精度如何では失敗するかもしれませんが2−3度繰り返してみてください。
z_offsetの調整(重要)
印刷時にノズルとビルドプレートとの隙間を設定します。この設定がかなり重要でビルドプレートとの密着性や造形精度、表面の綺麗さに大きく関わってきます。
暖気を行う
精度を上げるためにVORON本体を実際の使用時まで温度を上げて熱膨張などを考慮した上で実行するのが望ましいです。が、現状パネルを設置していないのでとりあえずパネル無しでホットエンドを150℃、ベッドを50℃程度まで温度を上げます。実際は240/100℃まで上げるべきですがとりあえずです。
到達してから10分ほど待ってから作業に取り掛かります。
紙かシックネスゲージを用意
ノズルとビルドプレートの間に0.10mmの隙間を確保したいのですが、一番お手軽な方法としては適当な紙を用意して使用します。
より厳密に行いたい場合はシックネスゲージという隙間を測る工具があるので買っておきましょう。というか個人的には必需品です。そんなに高くないし。
マクロを実行
PROBECALIBRATEというマクロがSIBOOR側で用意されているのでそれを使用します。実行するとホーム位置でPROBEしたあと微調整の画面が出てきます。
ココでちょっとずつノズルをベッドに近づけながら、間に挟んだ紙を引っ張ったときに抵抗を感じるぐらいになったらOKを押して設定値を保存します。
ココの値は各個体によって違ったり、フィラメントやノズルで違ってきたりするので一概にこの値が正解というものはなく自分はしょっちゅう測り直しています。印刷中に微調整も可能です。
キャリブレーション
最後にエクストルーダーのキャリブレーションを調整します。調整することによって正しい吐出量を設定することができ印刷品質が向上します。
printe.cfg内にすでに概算値がありますのでそれで問題ないかチェックします。ノズル温度をフィラメントを溶かすことができる温度まで上げます。フィラメントを挿入してDASHBOARDからフィラメントの操作ができるので10mmほど押し出してみます。もしフィラメントが押し戻されるのであればモーターの調整時と同様にピンに!をつけます([extruder]dir_pin)。フィラメントがノズルの先端から出てくるまで続けます。
次にフィラメント挿入口から120mmのところにマークをつけます。その後に再度フィラメントを100mm文押し出してフィラメント挿入口からマークまでの長さを測ります。20mmとなっていればOKですが、19mmのように押し出し量が多い(101mm押し出されてる)場合はrotation_distanceの値を変更します。変更式は
新しい値 = 古い値 * (実際に押し出された量/100)
となります。
初期セットアップ
これで最低限の初期セットアップが完了して印刷テストができる状態となりました!長い道のりでしたね。。。
まだまだパネルを取り付けたり作業はいっぱい残っていますがココまで動けばしっかりと組み上げられているので安心してOKですね!
次の記事
次はスライサーのセットアップやベッドメッシュの作成をします。



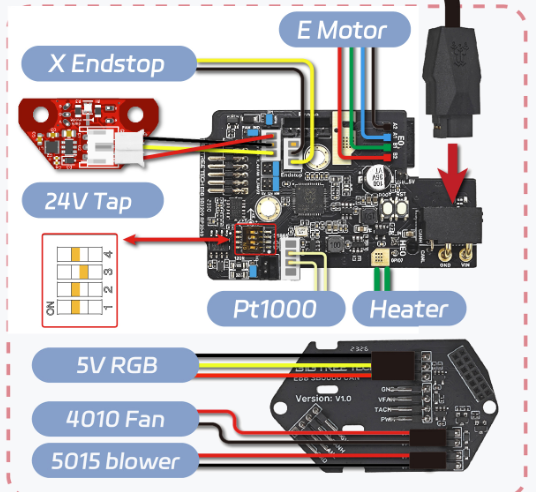


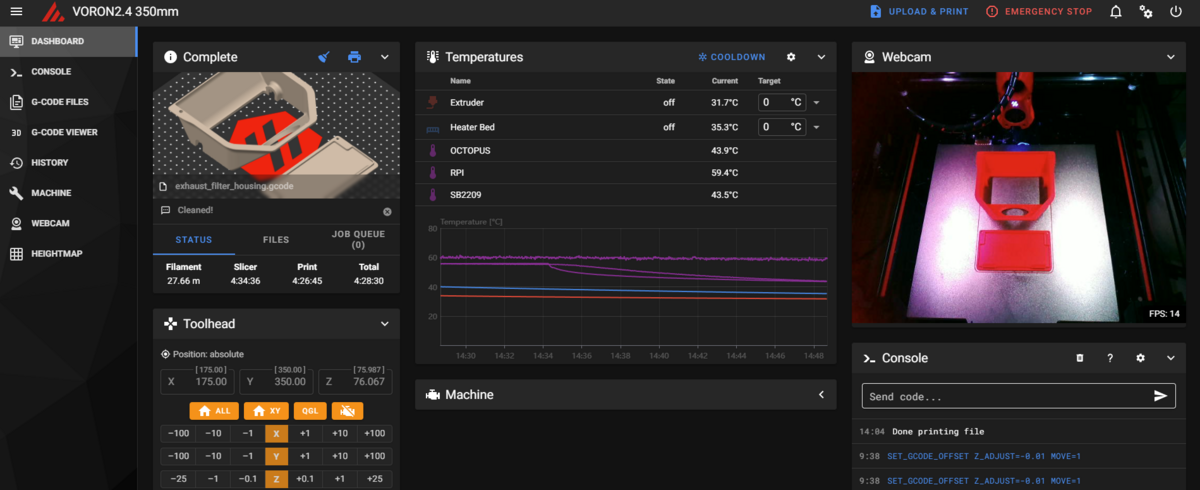
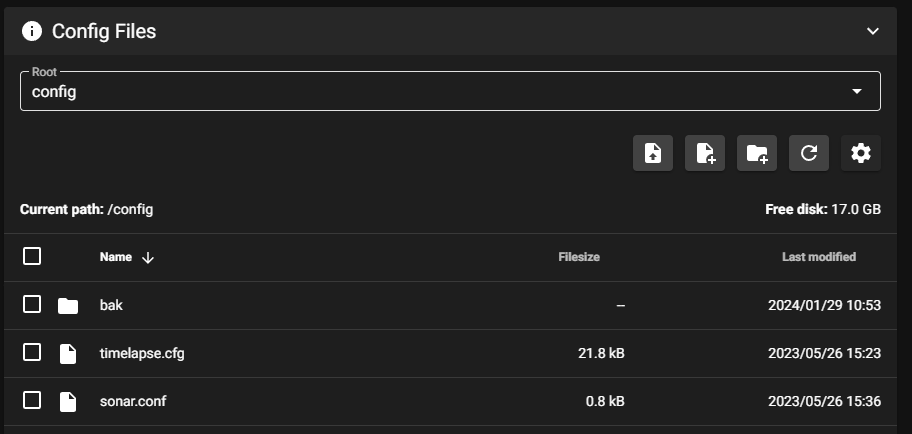

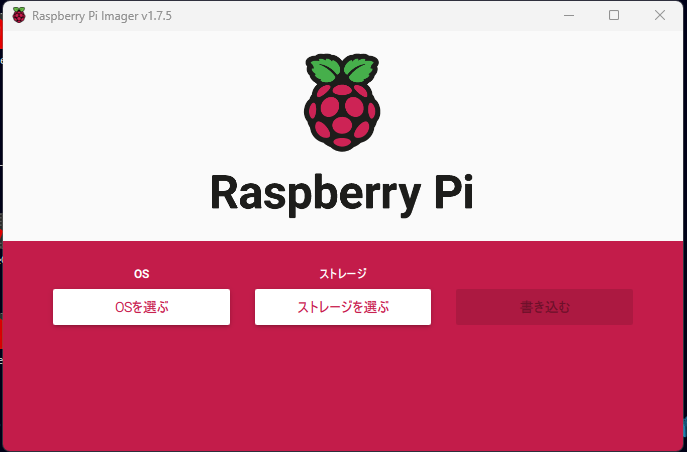





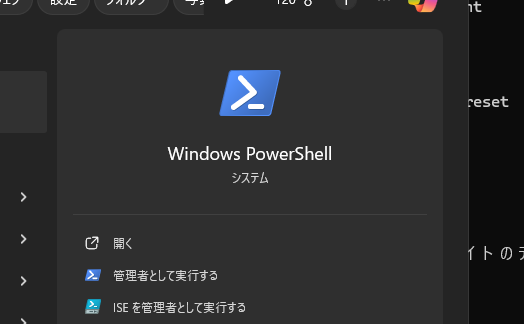

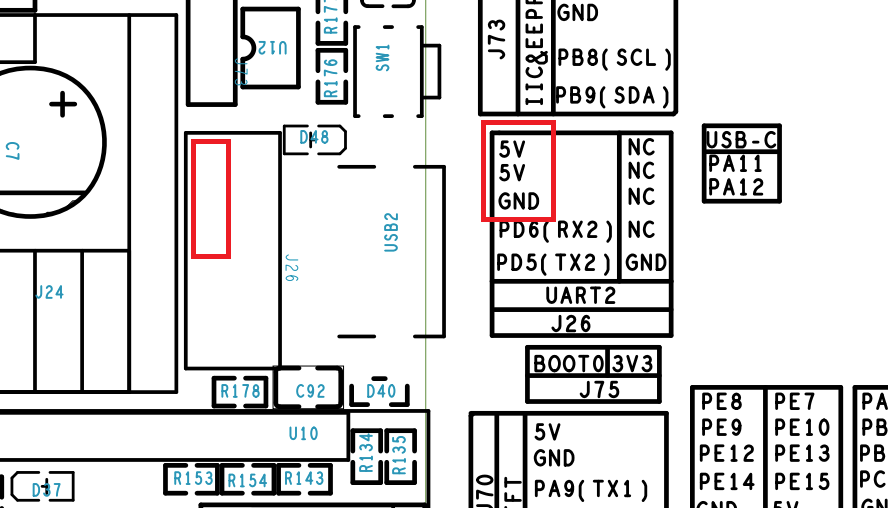
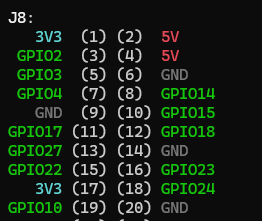

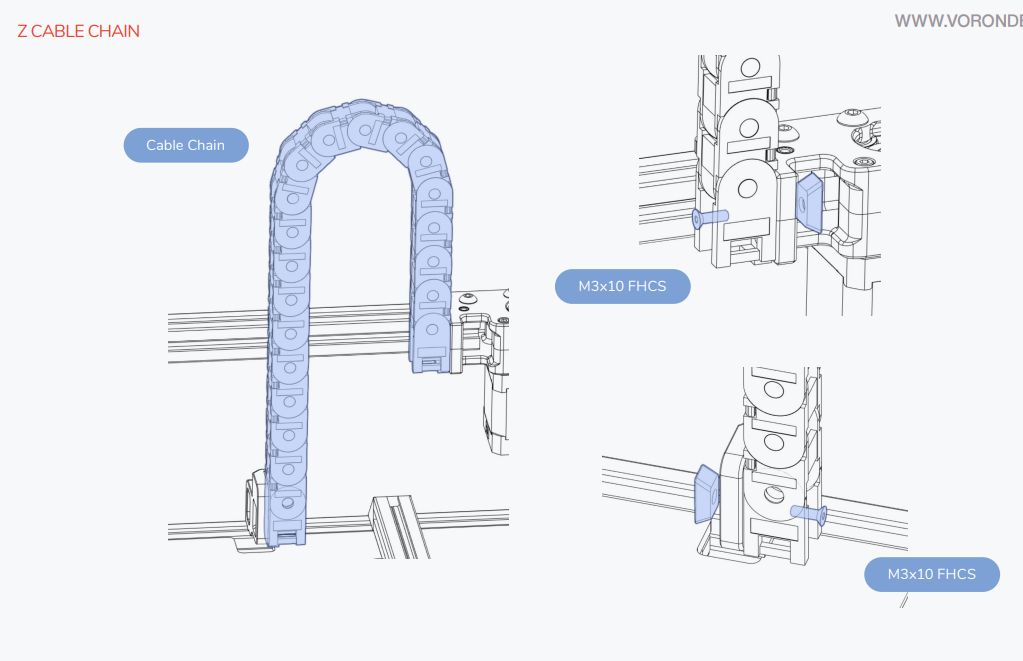

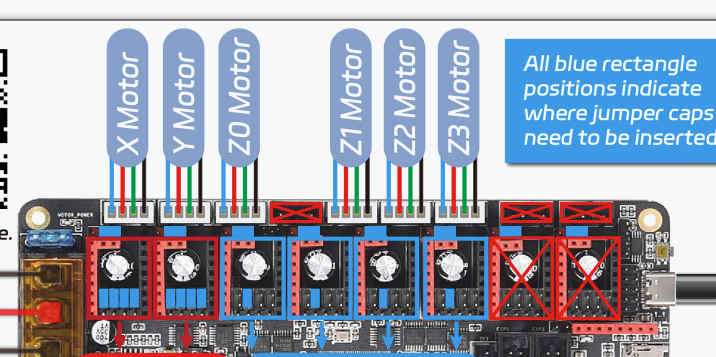
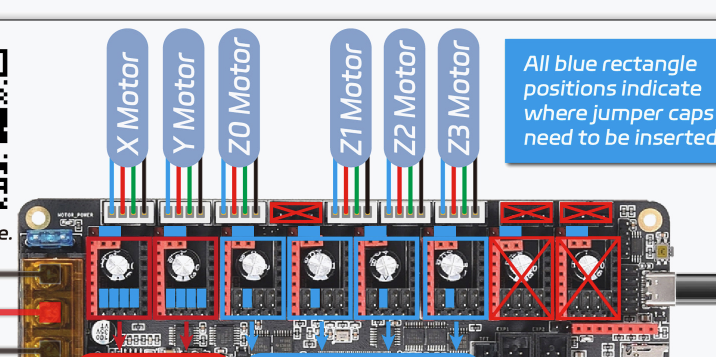



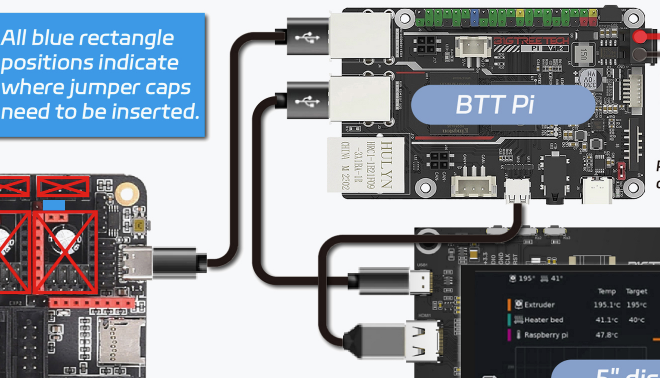



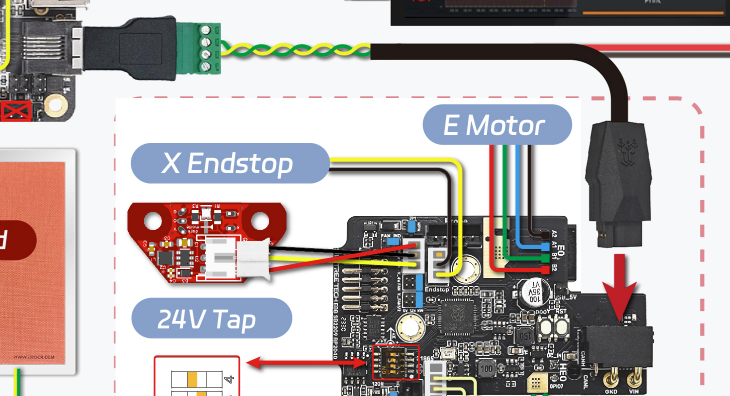

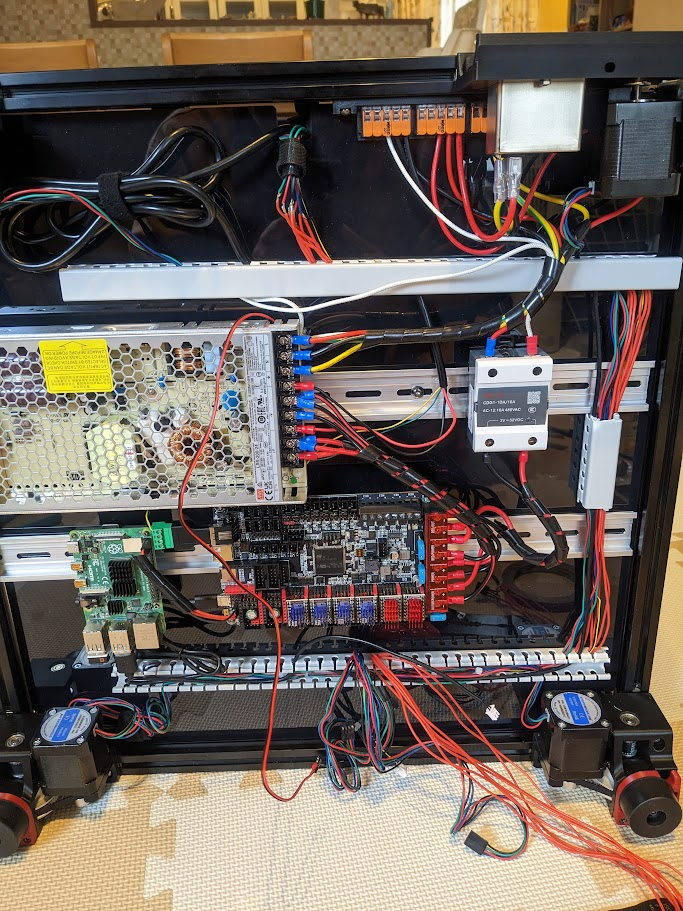
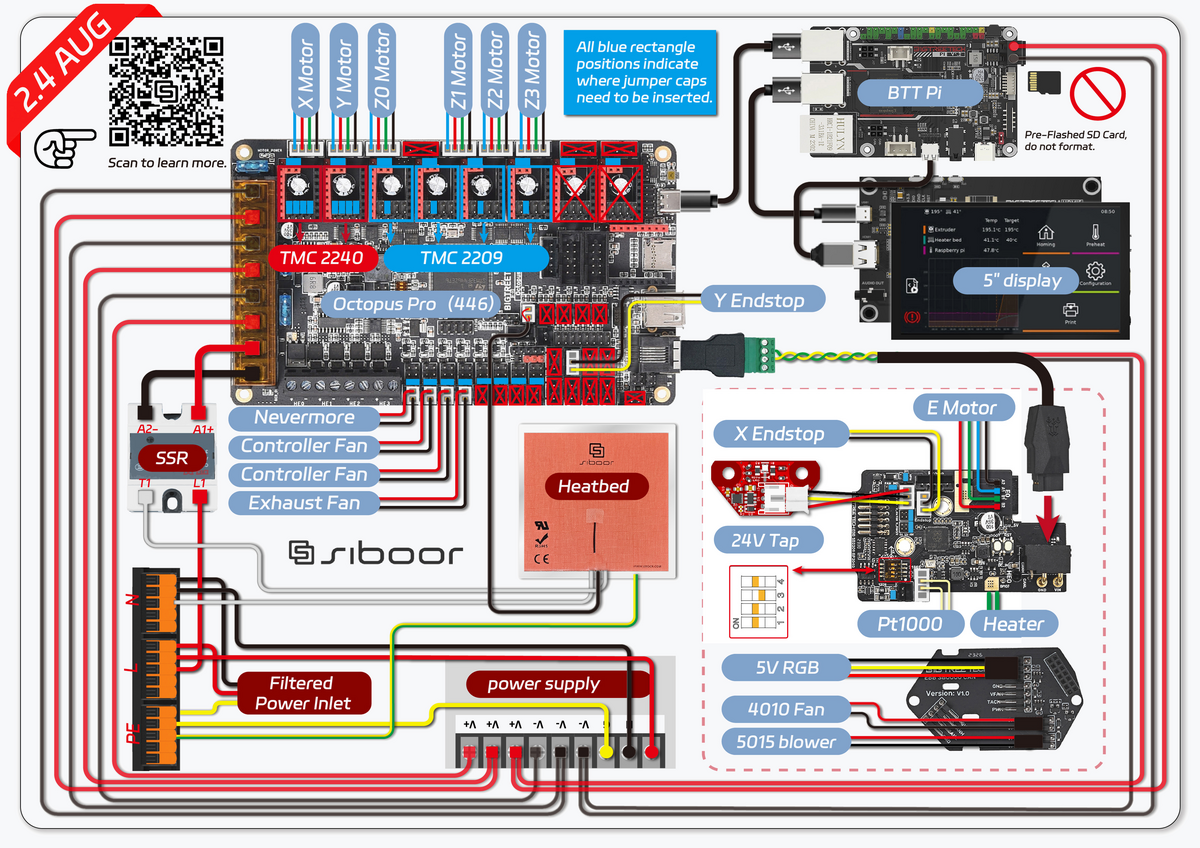



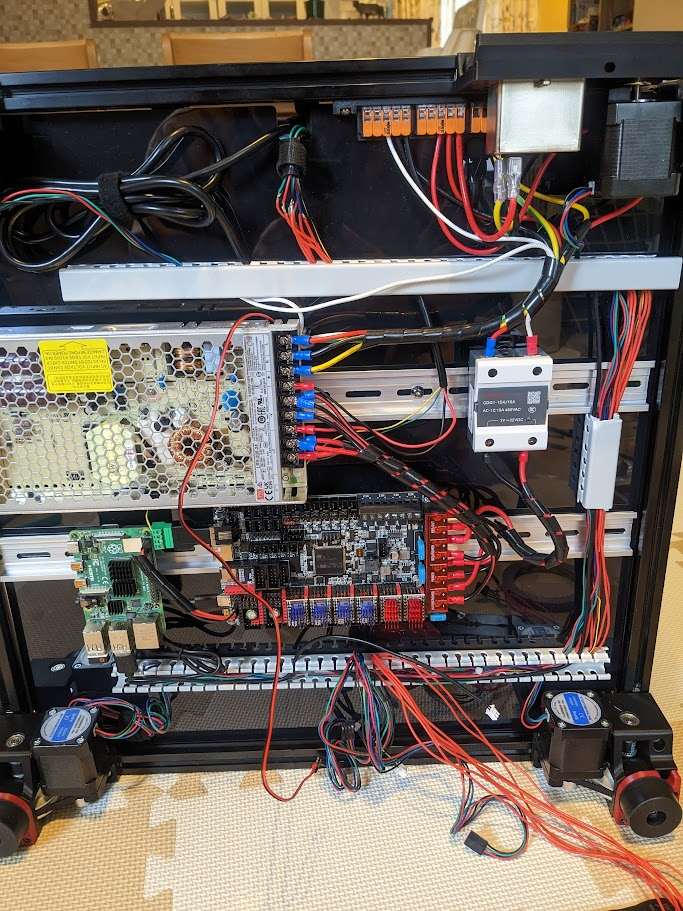
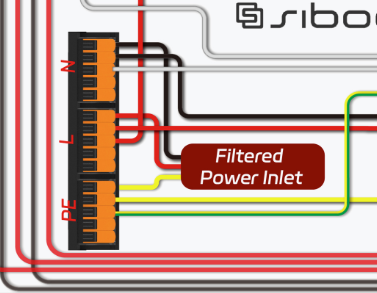


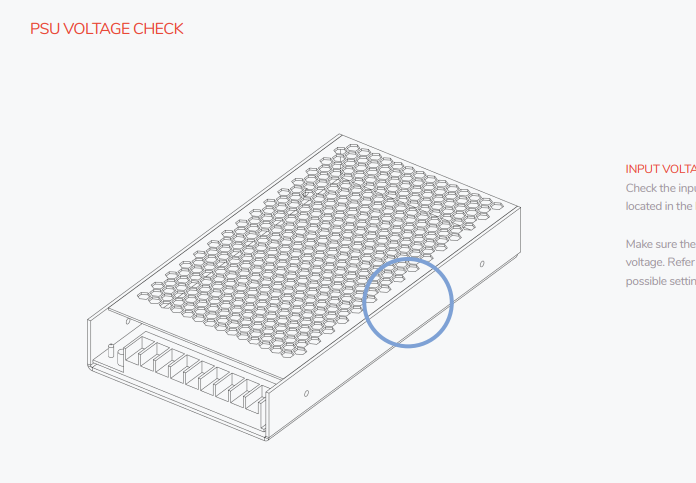

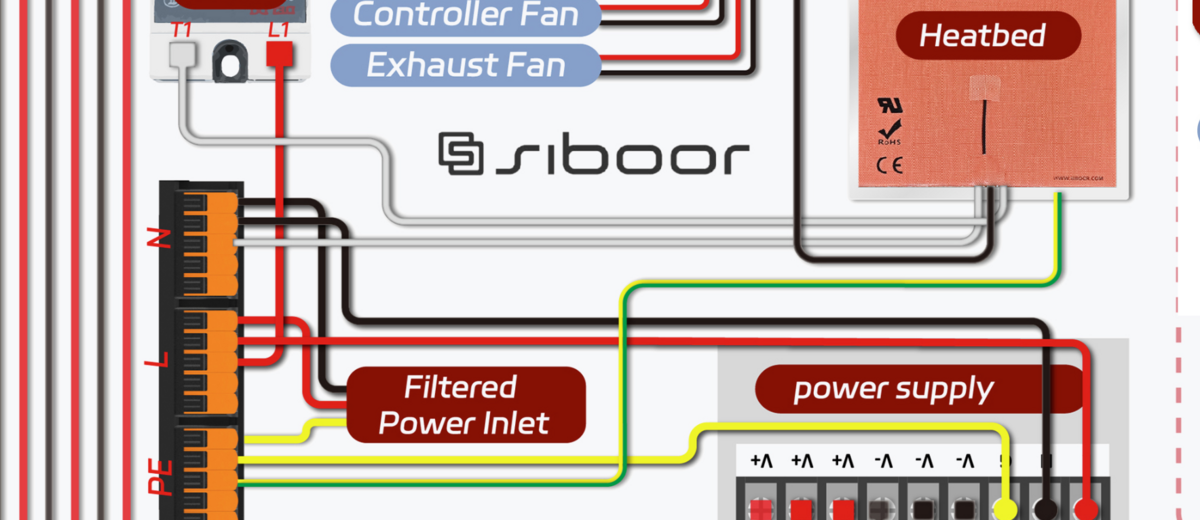

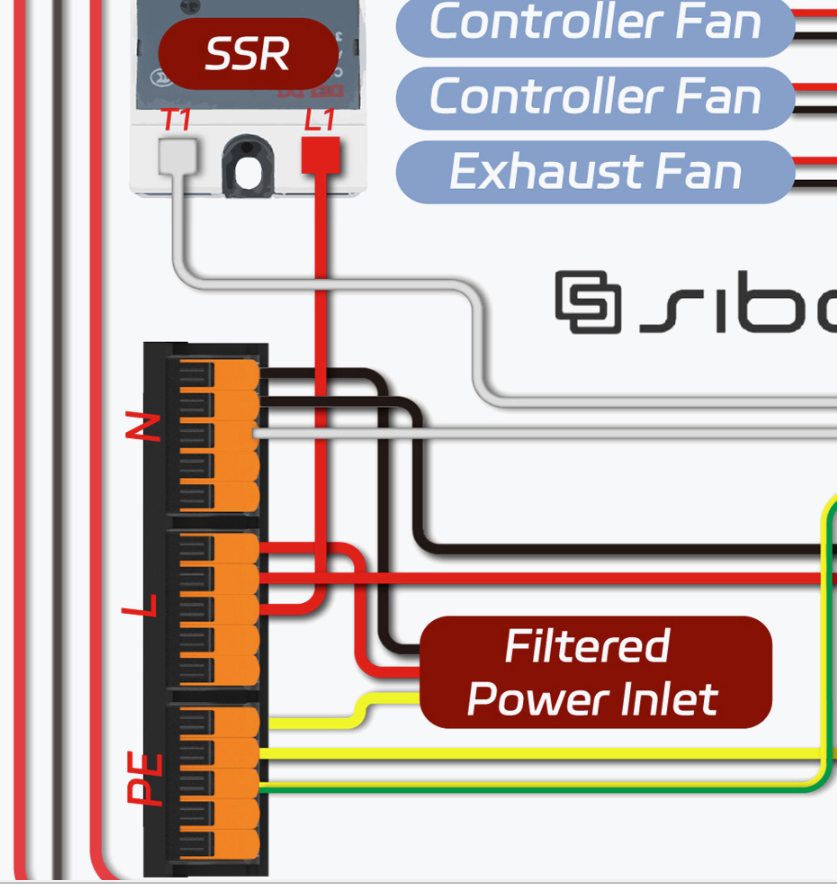


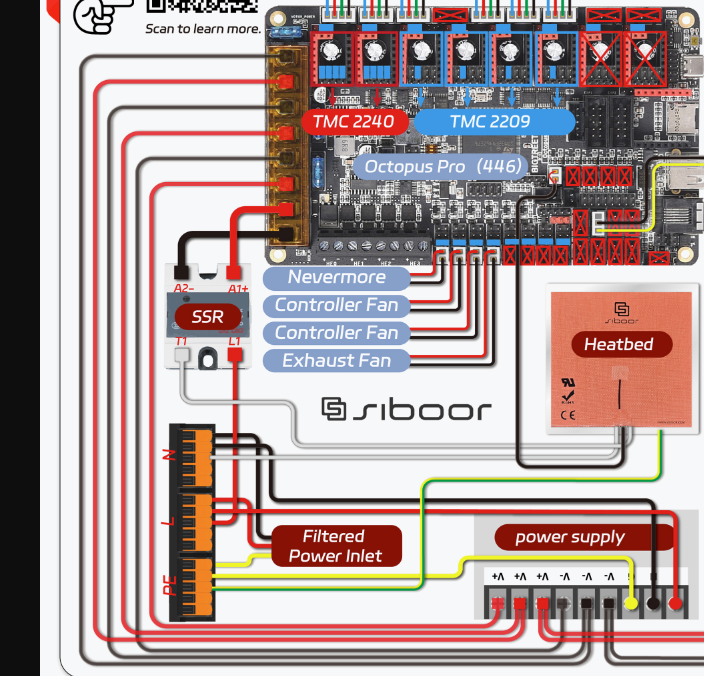









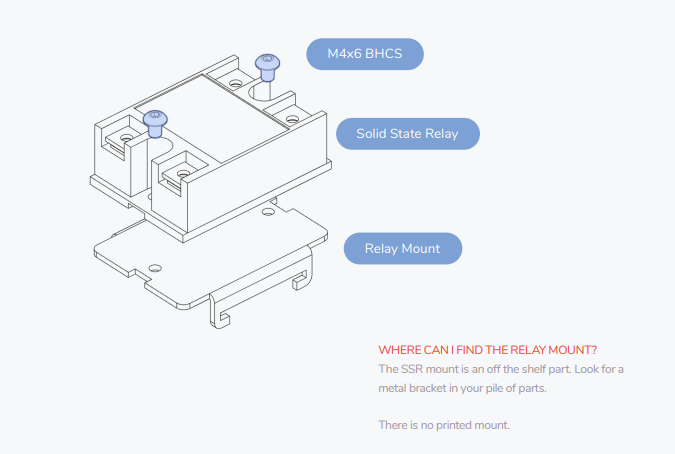



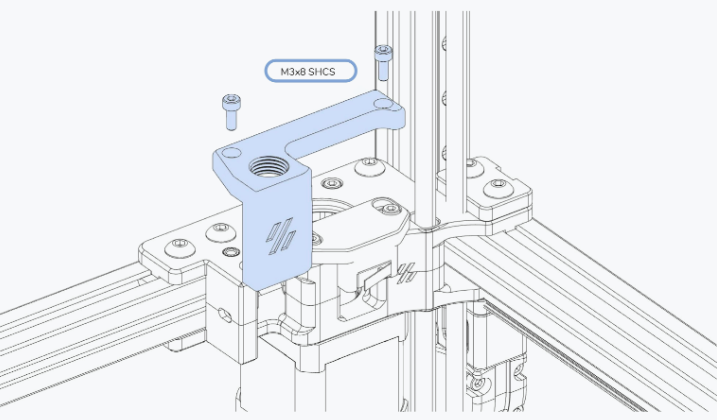
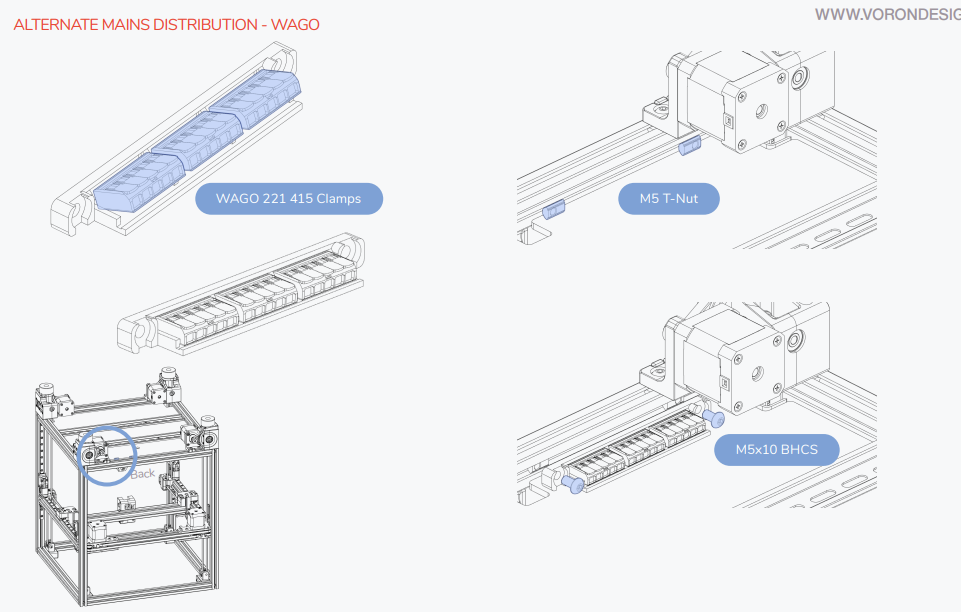
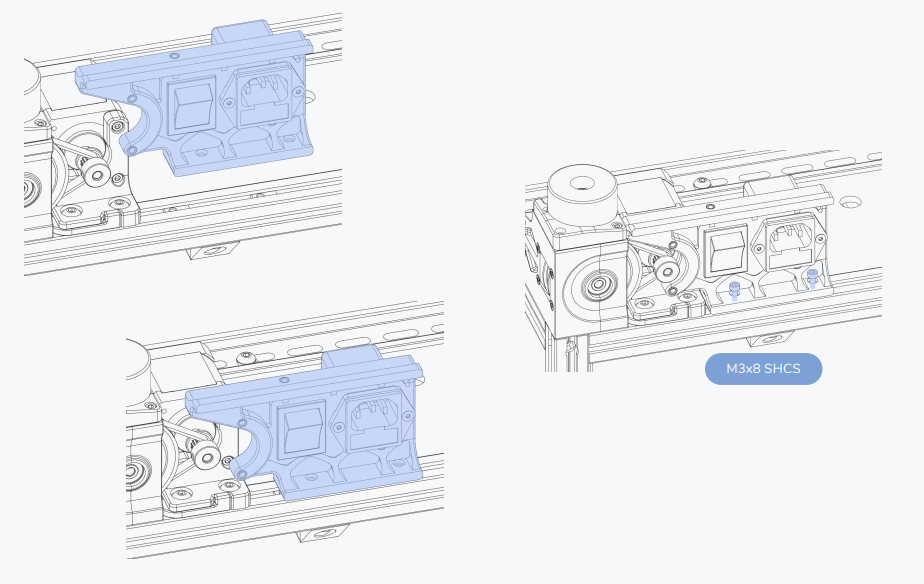
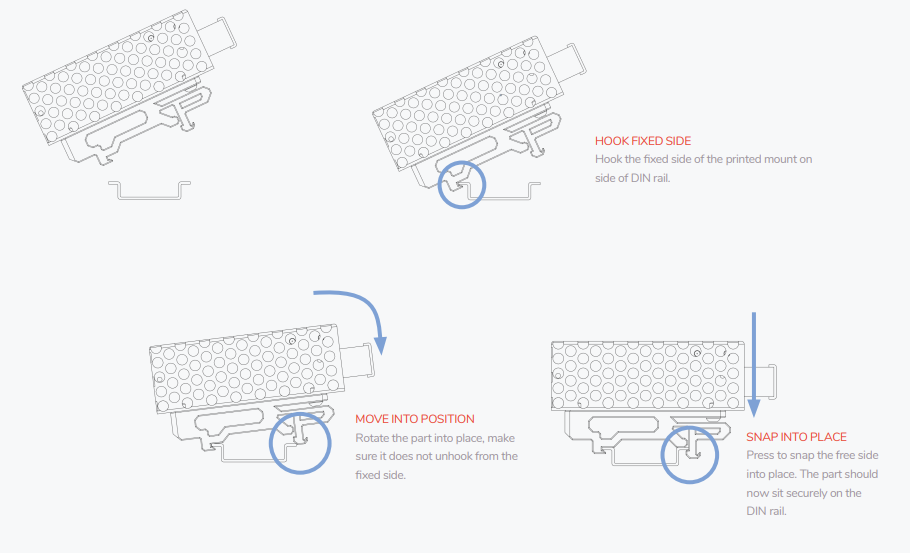
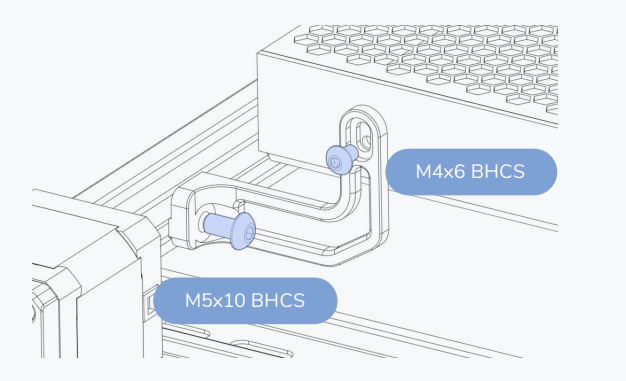



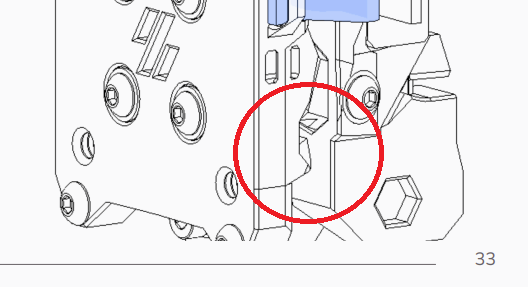
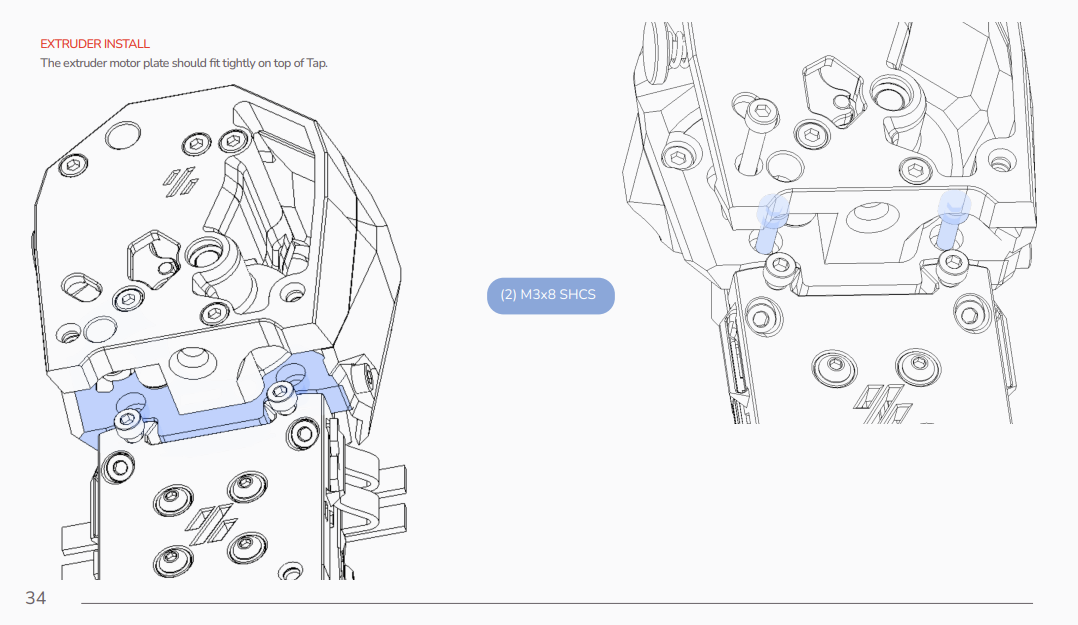
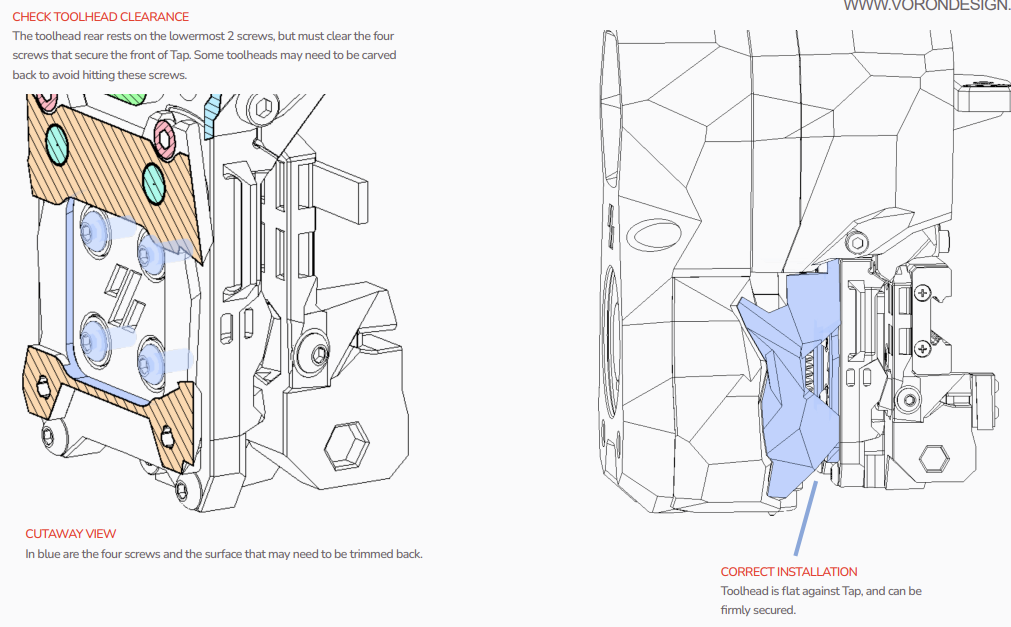


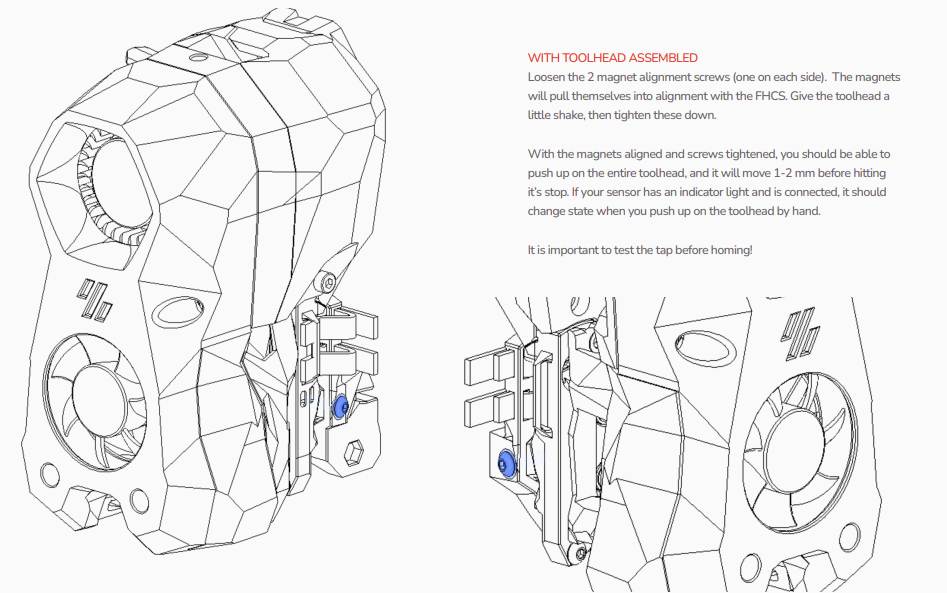





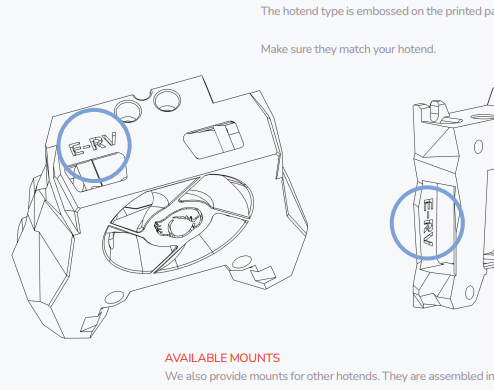

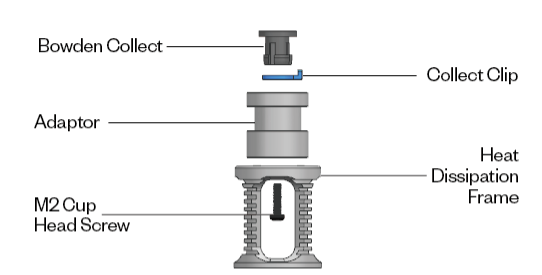










![アイウィス(IWISS) 精密同時圧着ペンチ ラチェット式 オープンバレル端子 0.1-1.0mm2小・中型端子対応 SN-28B [並行輸入品] アイウィス(IWISS) 精密同時圧着ペンチ ラチェット式 オープンバレル端子 0.1-1.0mm2小・中型端子対応 SN-28B [並行輸入品]](https://m.media-amazon.com/images/I/41ofQr5g2cL._SL500_.jpg)






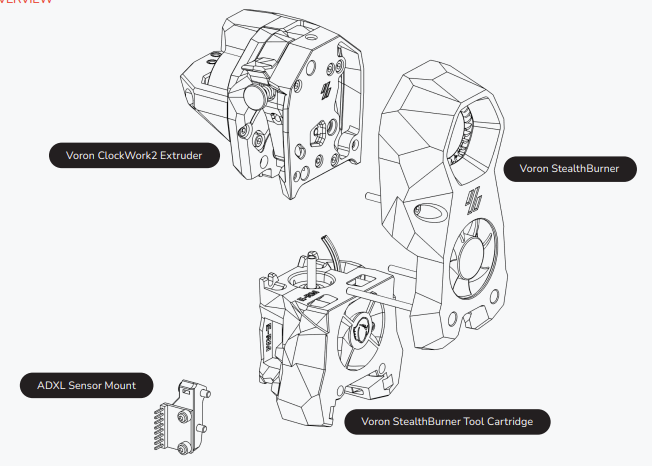
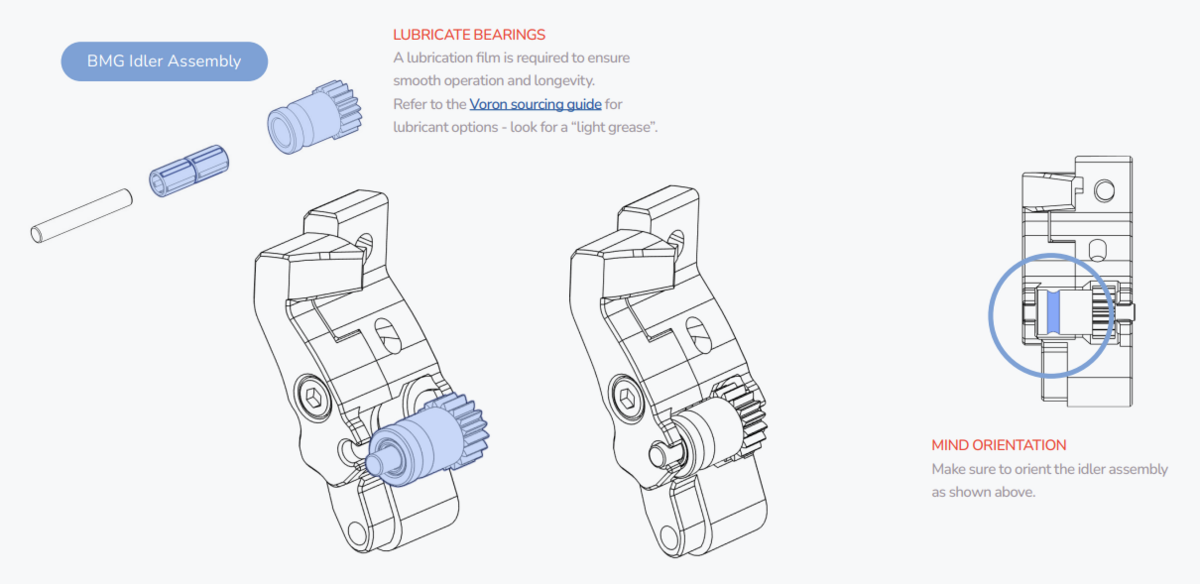
![Super Lube(スーパールブ) 多目的グリース/85g(チューブ) 21030 [HTRC3] Super Lube(スーパールブ) 多目的グリース/85g(チューブ) 21030 [HTRC3]](https://m.media-amazon.com/images/I/31AiJeiobHL._SL500_.jpg)









