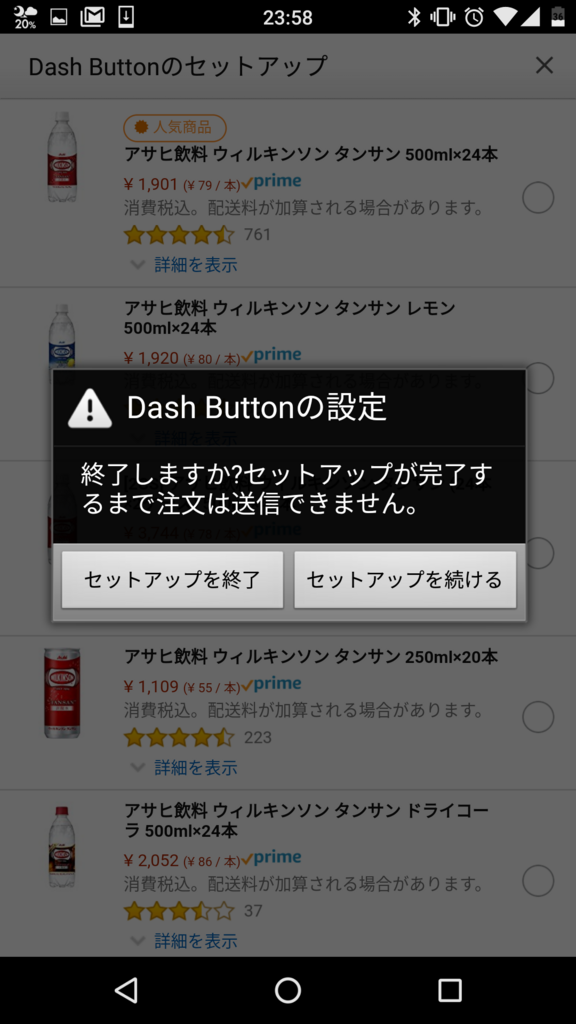前の記事
この記事でSpotify公式の方法でRaspberry Piでもできるか試しましたが、2017年末現在では不可能になってしまいました。
できること
公式の方法の代替として"mopidy"を使用してSpotifyを使う。
mopidy-spotifyの実行にはspotifyのプレミアムアカウントが必要です。
mopidy
mopidy自体は、Raspbian, Debianならapt-getでインストール可能です。
$ sudo apt-get update $ sudo apt-get install mopidy
ものすごい量の依存ファイルもついてきますが...(笑)
一時的に疎通できなかっただけかもしれませんが、以下のようなエラーが出ました。
E: Failed to fetch http://ftp.tsukuba.wide.ad.jp/Linux/raspbian/raspbian/pool/main/g/gst-plugins-base1.0/gstreamer1.0-plugins-base_1.10.4-1_armhf.deb Connection failed [IP: 203.178.132.80 80]
$ sudo apt-get update --fix-missingを実行した後に再トライすると大丈夫でした。
あまり関係ないかもしれません...
mopidy-spotify
mopidyでspotifyを使えるようにするエクステンションもインストール。(https://github.com/mopidy/mopidy-spotify)
インストールするためにはまずapt.mopidy.comのレポジトリをリストに追加します。
https://docs.mopidy.com/en/latest/installation/debian/に記載の内容で大丈夫です。
$ wget -q -O - https://apt.mopidy.com/mopidy.gpg | sudo apt-key add - OK $ sudo wget -q -O /etc/apt/sources.list.d/mopidy.list https://apt.mopidy.com/jessie.list $ sudo apt-get update $ sudo apt-get install mopidy-spotify
開発はJessie(今よりひとつ前のDebian, Raspbianのバージョン)で止まっているのかな?
この方法でmopidy-spotifyをインストールした場合、依存ファイルもすべてインストールしてくれます。
mopidy-spotifyの設定
公式のドキュメントに沿って設定していきます。(https://github.com/mopidy/mopidy-spotify)
認証キーを取得する
https://www.mopidy.com/authenticate/#spotifyにアクセスして認証キーを取得します。
"Login with Spotify"をクリック > (Spotify公式サイト)Spotifyにログインをクリック > ログイン > OKをクリック
とすると、"Login with Spotify"のあった場所にキー(client_id, client_secret)が表示されます。
その3行をコピーして、mopidyの設定ファイルに貼り付けます。
mopidyの設定ファイル
/etc/mopidy/mopidy.confが設定ファイルになります。先程取得したキーとユーザーネーム、パスワードを末尾に貼り付けます。
以下のように記載します。
[spotify] username = [Spotifyのユーザーネーム] password = [Spotifyのパスワード] client_id = [先程取得したclient_id] client_secret = [先程取得したclient_secret]
以上で設定は完了です。
クライアントをインストールする
あと一息!(笑)
Mopidyはサーバーのようにして働くので、操作するためにはMopidyに命令してくれるクライアントとなるものが必要です。 MPDとMPCの関係性と同じようなものだと思います。
Moped-Irisやmopidy-spotify-webなどを試してみたのですが、うまいこと表示されず...(笑)
Mopidy-Mopedというブラウザから操作できるクライアントを導入しました。(https://github.com/martijnboland/moped)
sudo pip install Mopidy-Mopedでインストールできます。
pipコマンドが存在していない場合は、sudo install python-pipでインストールできます。pythonでできたサービスのパッケージ管理用コマンドです。
apt-getと同じような感覚で使います。Pythonでできたライブラリーを使う機会は他でも結構多いのでpipというコマンドを覚えましょう。
入力できたらsudo /etc/init.d/mopidy restartで再起動します。
webブラウザからhttp://[RaspiのIPアドレス]:6680 にアクセスするとクライアントが表示されます。
ちなみにポート番号:6600はMPDがデフォルトで使用するポートで、80はおなじみのHTTP用のポートですね。それを組み合わせて6680と。。。
ポートを変更したい場合はmopidy.confに
[http] port = xxxx
を追加してください。
再生してみる
あとは特に説明も必要ないかと思います! GUIで操作できるってやっぱりいいですね...(´ε` )
ただ、Spotifyで検索した際にジャケットが表示されなかったりするのが残念です(_)
やっぱり純正のSpotifyアプリと比べてしまうとブラウジングなど見劣りしてしまう部分があります。こればかりはしょうがないですね! 上手な使い方は純正アプリで作成したプレイリストをMopidy-Mopedで再生するという感じですかね(´ε` )
予定してなかった副産物に、mopidyでローカルの音楽も再生できるようです。ほぼMPDの代替として使えそうですね!

Raspberry Pi3 Model B ボード&ケースセット 3ple Decker対応 (Element14版, Clear)-Physical Computing Lab
- 出版社/メーカー: TechShare
- メディア: エレクトロニクス
- この商品を含むブログ (4件) を見る

- 出版社/メーカー: Spotify
- 発売日: 2017/12/02
- メディア: アプリ
- この商品を含むブログ (1件) を見る
参考
https://github.com/mopidy/mopidy-spotify https://docs.mopidy.com/en/latest/installation/debian/