こんばんは、たねやつです。
今年はもう記事を書かないかと思っていましたが面白そうな物を発見したので実際に使ってみました。
↑すこし使ってみましたが細かなレビューがまとまらないです(笑)。そんなことをしているうちにPCの機嫌が悪くなり、、、(笑) 修正に時間がかかりそうです^^; とりあえずLightroomとの相違点程度にまとめておきます。
タイトルの通りオープンソースのRAW現像・写真管理ソフトのDarktableについてです。 無料で使えるLightroomっぽいソフトというわけです。OSSという単語は私にとってはヒジョーに魅力的(゜゜)
無料なので誰かにおすすめもし易いですし、とりあえずの手順を書いておきます。
以下、LightroomをLrと省略して書きます。
動機
はてなブックマークで以下の記事を発見したため。またLinux上で使えるそうなので(゜-゜)
この記事によれば「かすみ除去」といった最新のLrで追加された機能もコチラの Darktableにも追加されているようなので楽しみです。
動作環境は Windows / macOS / 主要なLinuxディストリ(Debian / Ubuntu / Archなど)。
Debianの場合apt-get install darktableでレポジトリの追加など必要なしでインストールできます。楽ちん。
インストール
公式サイトから最新のインストール用ファイルを取得。
画面上部の"install"をクリック > 自分のOSにあった画像をクリックするとインストール方法が 書いてある箇所まで飛ばされます。今回はWindowsにインストールしていきます。
latest Windows installer for darktableをクリックするとexeファイルを入手できるので保存。
時間帯にもよるのかもしれませんがあまり回線は太くないので気長に~(私の記事でも見ながら)~待ちましょう! 同じタイミングで見つけた記事でこれも面白かったです(゜-゜)
F値を上げる(絞る)と被写界深度が深くなる & 暗くなるというのを自分の目で実感できます。(全然間違ってるかもしれません(笑))
保存したファイル(darktable-2.4.0-win64.exe)をクリックしてインストール開始。言語は日本語もサポートしています。
特に何も考えず同意 > 次へ > ... > インストールで大丈夫です。変なソフトが追加でインストールされることはないです。
完了を押したら(設定を変えていなければ)Windowsのスタートメニュー内に"Darktable"とあるので実行。
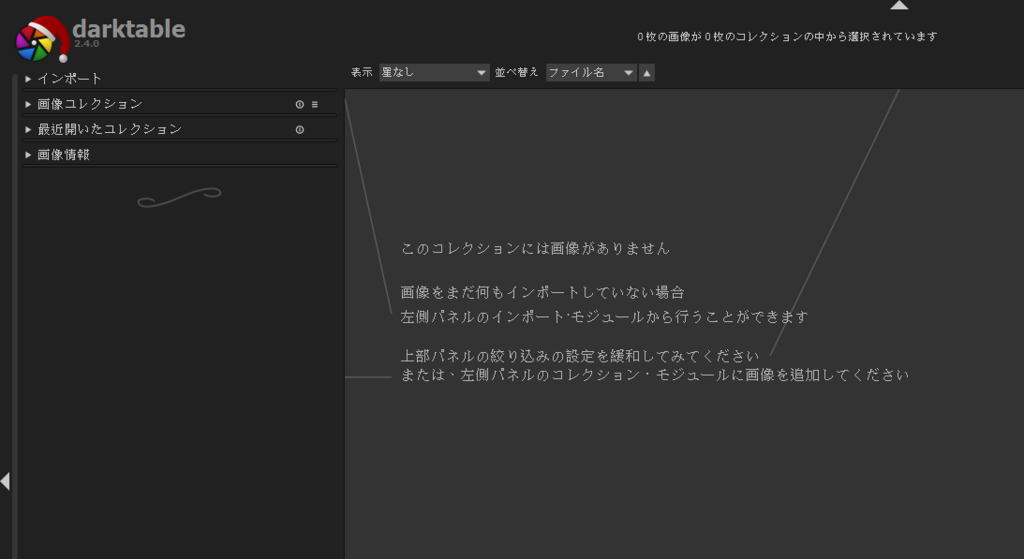
とりあえずこれで使えるようになりました。
Lightroomとの相違点。
Lightroomと同じ(似ている)ところ
- 基本的なUI。
- 背景色・レイアウト・使える機能
- 現像で修正できる値。
- Lrで修正できる値はdarktableでも可能(と思われる。)
- 割と新しいカメラ(EOS7DII)のRAWでも読み込める。
- レンズの歪み補正のプリセットが有名どころのレンズであればほぼサポートされている。
- EXIFから自動で拾ってくれる点もLrと同じ。
- Flickrなどの外部サービスへエクスポート可能。
- この部分に関してはいずれ記事にしようと思います。
Lightroomと違うところ
- デフォルトのフォント(Sans)が日本語に対応しておらず、Windowsだとダサい。(やる気にならない)
- 下述のフォントを変えるで解決可能。
- ファイルの取り込み → 日付ごとにPCに保存という流れをdarktable上で出来ない。
- ファイルのエクスプローラがWindows標準のものではない。
- 読み込み時のプレビューが遅い。
- 一度PCに取り込んで「folder」として開けばLrと同じぐらい高速。
- 現像画面の写真をクリックしても画像の倍率変更(等倍表示など)ができない。
- 倍率を変更する場合はCtrlを押しながらマウスホイール上下。
- モジュールの値をマウスのドラッグでしか調節できない。
- Lrでは数値を直接入力できるが、darktableでは出来ない... ちょっと致命的。
Lightroomよりいいところ
- 無料。
- Linux環境でも使える。
- 現像で調節できる値が多い。(多すぎてよく分からないことも...)
- 値を二重以上にかけることができる。(ノイズ軽減など)
- モジュール数もLrより多く、さらに各モジュールで調節できる値もLrより幅広い(黒レベルなど)。
- 細かく修正できるが、細かすぎて直感的に修正できないことも...
- 値を二重以上にかけることができる。(ノイズ軽減など)
- Lrでも範囲指定なんかで出来なくもないが...
- サブスクリプション版Lrにしかない「かすみ除去」を使える(はず。)
有料のLrと比べるというのは酷かもしれませんが、Darktableを使わないとできないこと・より簡単にできることもあります。
最後に
バリバリ使い込んだ感想では無いのですが、RAW現像ソフトとしてはLightroomと同じぐらいあるいはそれ以上の機能性があり、 様々なRAW画像に対して対応できそうです。
一方で画像管理ソフトとしての使い勝手はイマイチなのかなあ...という感じです。Lightroomの様に日付でいいカンジに SDカードからPCへインポート出来なかったり、darktable上でPC上の(取り込み済みの)ファイルを閲覧しようと思った時にいちいち フォルダを指定してあげないと行けない点がちょっとイケてないです。 Lightroomの様に左ペインにディレクトリを階層状に表示できたら画像管理ソフトとしても使いやすいのでは、という感じです。
ただ、すべて無料でしかもLinuxでも使えるという点が非常に強いので、 メーカー提供のソフト以外でRAW現像に手を出してみたいというちょっと写真にハマりだした方や、 Linux環境でもRAW現像したい!という方にはおすすめできますね!(´ω`)
フォントを変える
(以下、フォントを変えたい人向けです。こんな感じに記事の主題でないことを書いて、検索で引っかかってくれるでしょうか???(笑) 引っかからなければ別記事として今度書きます。)
こんなフォントではやる気が起きません(笑)。ぱぱっと変えてしまいましょう。
デフォルトの設定でインストールした場合、C:\Program Files\darktable\share\darktableのフォルダにある
darktable.cssを編集すればフォントを変更できます。CSS定義なのでブログのカスタマイズなどの経験のある方には馴染みやすいかもしれません。
ここにあるdarktable.cssを編集してもいいのですがアップデート時に上書きされてしまうのでコンフィグ用フォルダにコピーして編集します。
公式サイトのFAQには「ユーザーフォルダ内の.configフォルダにdarktableフォルダを作成してそこにCSSファイルを置いてね」 とありますが、Windows環境ではうまくできないです。
いろいろ試した結果、C:\Users\[ユーザー名]\AppData\Local\darktableというフォルダに置くことによって解決しました。
[ユーザー名]は現在ログインしているユーザー名です。Localフォルダ内のdarktableフォルダは一度でも起動したことがあれば生成されます。
AppDataフォルダは隠しフォルダなので表示できないという方は以下の内容を参考してください<m(__)m>
https://support.microsoft.com/ja-jp/help/14201/windows-show-hidden-files
ファイルを開いてすぐのfontという行を修正します。
* { font: 10pt Meiryo; /* ←ここのSansの部分を好きなフォント名に変更する。 */ color: @fg_color; background-color: @bg_color; border-color: #111111; text-shadow:none; /* margin: 0; */ /* this makes scroll bars super wide. */ padding: 0; background-image: none; }
とりあえずメイリオ(Meiryo)あたりに変更しておけば見栄えよくなります。フォントサイズも合わせて 8pt → 10ptに変更したほうがいいと思います。
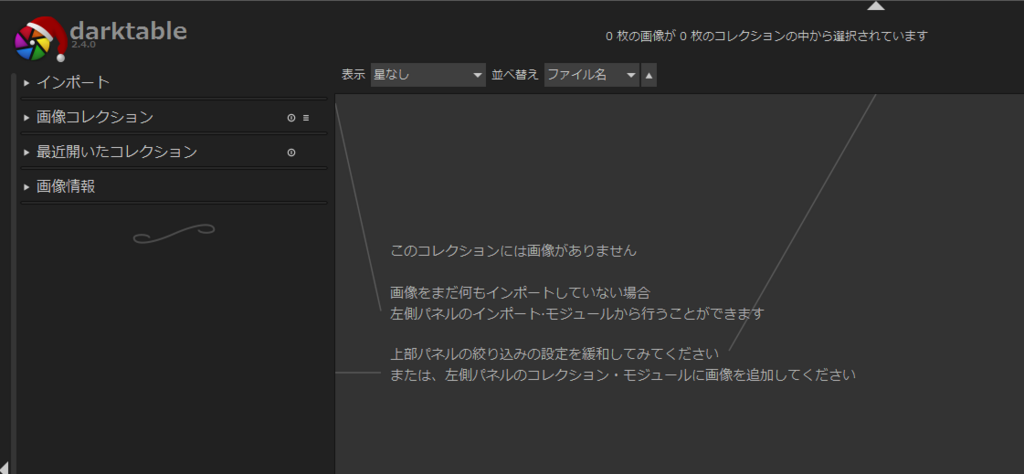
これできれいになった! UIもだいぶLightroomに寄せてきていますね!