こんにちは。たねやつです。
Photon Ultraの紹介記事の2つ目となります。この記事ではプラットフォームのセッティングやスライサー(LycheeSlicer)について紹介しようと思います。
前の記事
前回の記事では外観などについて触れました。
Photon Ultraの準備
まずはPhoton Ultra本体のほうのセッティングからしていきます。
プラットフォームの水平を出す
Monoとかと同じプラットフォームのようです。
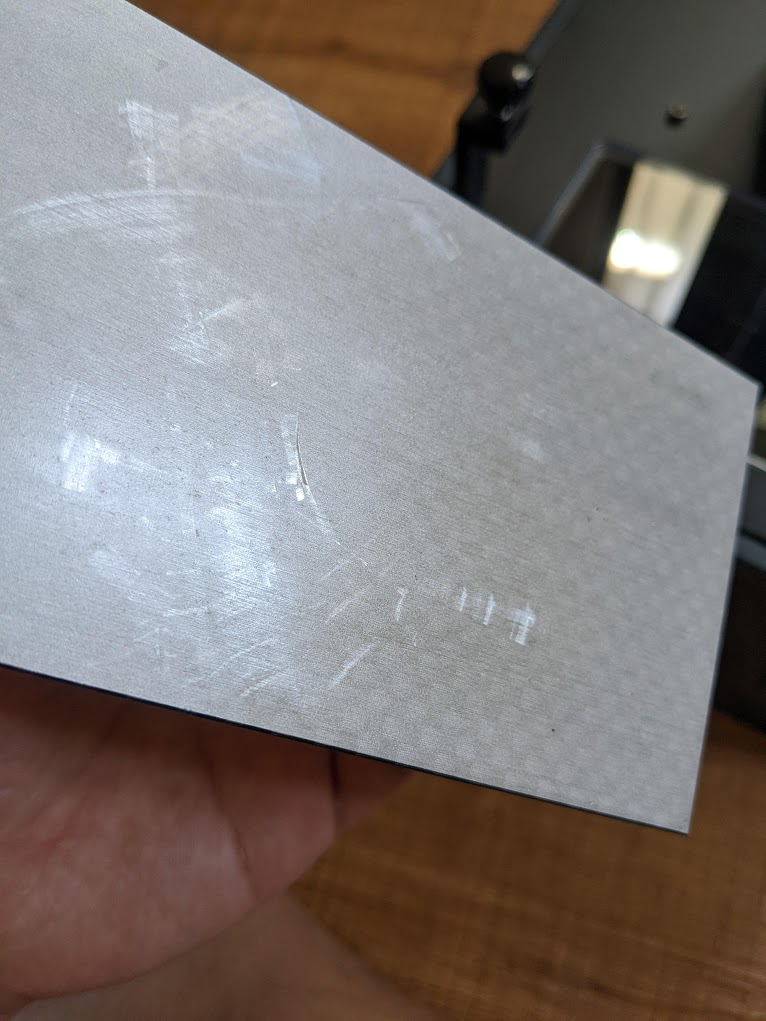
Photon無印やSは一点のねじ止めだったのに対し、4点のねじ止めとなっています。無印は3軸方向にグニャグニャ動かせる物だったのに対してUltraの方がセットしやすいですね!
4点のねじを緩めて若干ガラスに設置するあたりまでおろして仮締めします。Z軸をあげてプラットフォームを外し本締めしておきます。まあどの光造形機でもやることが同じですね!
プラットフォームにチェックのパターンがついていますが、一か月ほどたった今ではスクレーパーでほとんど削れてしまいました。
Z=0の地点を決める
水平が決まったら、Z軸の原点を決めます。これもどの光造形機でも同じですね。
ガラスの上に1枚適当な紙を敷きます。Ultraには謎に調整用の紙がついてきます。
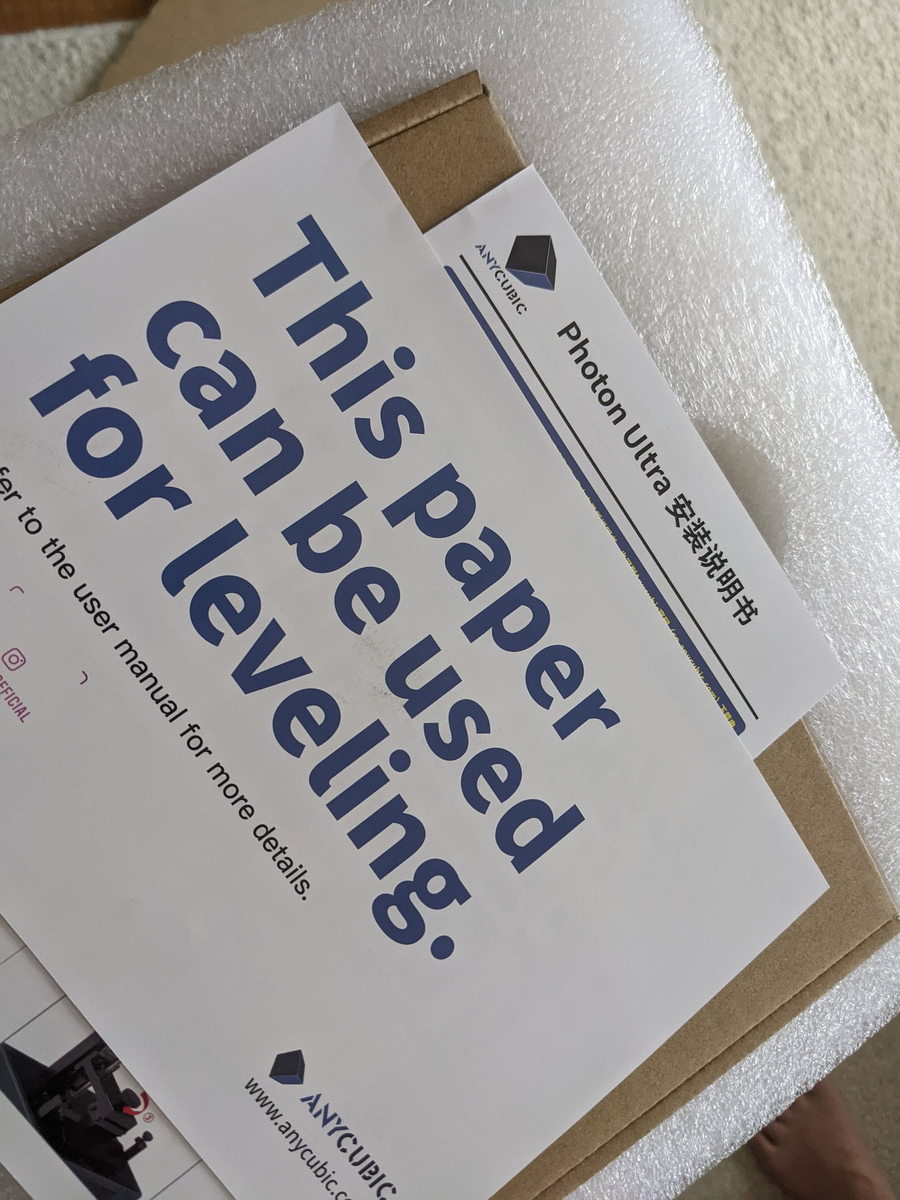
Z軸調整のホームボタンを押してZ軸を下げていきます。おそらく紙がスカスカ動く状態なので0.1mmずつ少しずつ下げていき紙を動かすのに抵抗が出始めるぐらいで止めます。これをすることによってガラス面(LCD方式であればLCD)に過度な負荷がかからないようにします。
OKであれば設定のZ=0のボタンを押して原点をセットします。完了したら紙を取り除きレジンバットをセットしてレジンを充填していきます。
LycheeSlicerでモデルをスライスする
次は印刷するためのデータを作成していきます。付属のUSBメモリ内にはすでにテスト印刷用のデータが入っているので動作確認したいだけであればそれを使用してください。
PhotonWorkshopはなんか使いにくい印象
これはPhoton無印を使った時に感じていたことなのですが、PhotonWorkshopはなんか使いにくかった(サポートが微妙?)印象があるので使用しませんでした。
ChituBoxが個人的ベストだが現時点で未対応
それ以来ずっとChituBoxを使用していたのですが、ChituBoxでは(まだ?)Photon Ultraには対応していないようです。
ChituBoxでサポートをつけてSTL等で保存 → PhotonWorkshopでスライスだけを行うでもいいのですが、2つのアプリを跨ぐのが面倒だったので別の対応しているソフトを使用することとしました。それがLycheeSlicerとなります。コチラはUltraに対応しています。
プリンター、レジンを追加
LycheeSlicerをインストールして開き、プリンターとレジンを追加していきます。File > Preferences > Printer and Resinsを選択してPhoton Ultraを追加します。
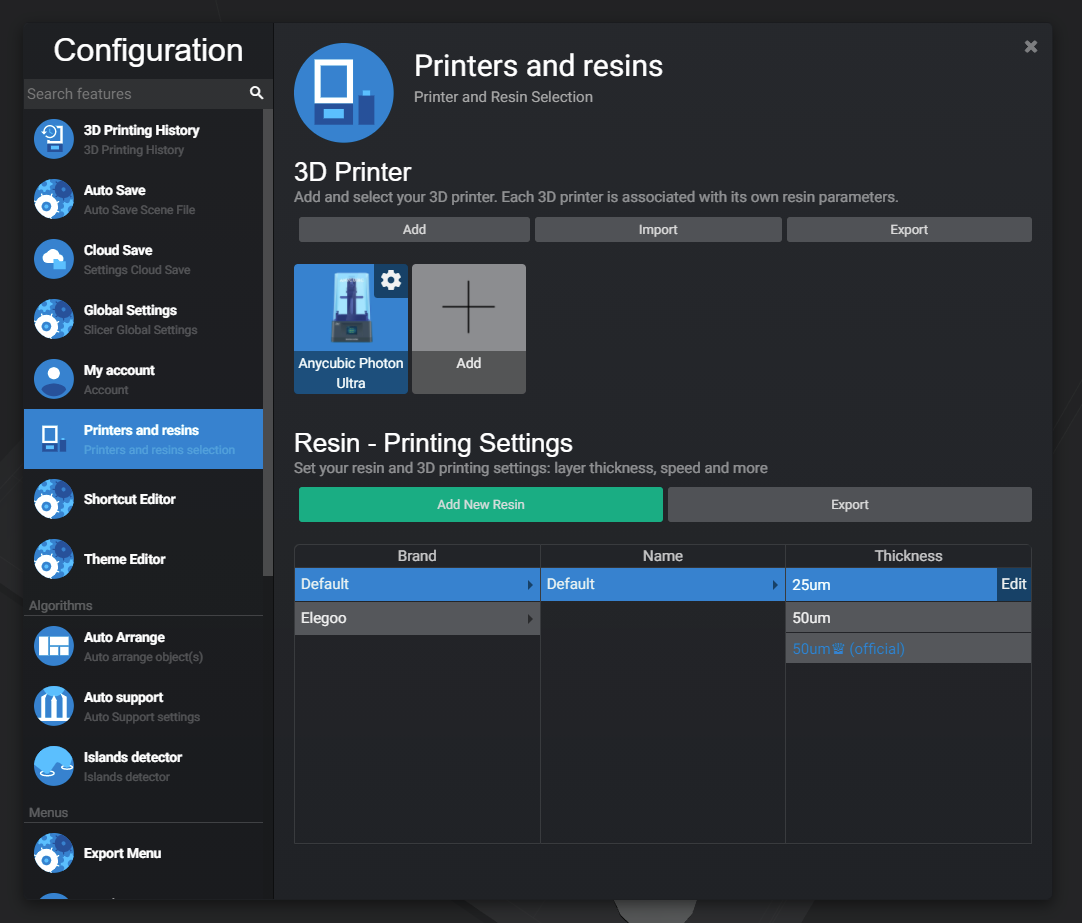
レジンの追加はAdd new resinsを選択します。すでに他のユーザーが設定したプロファイルを多数見ることができるのは便利ですね!
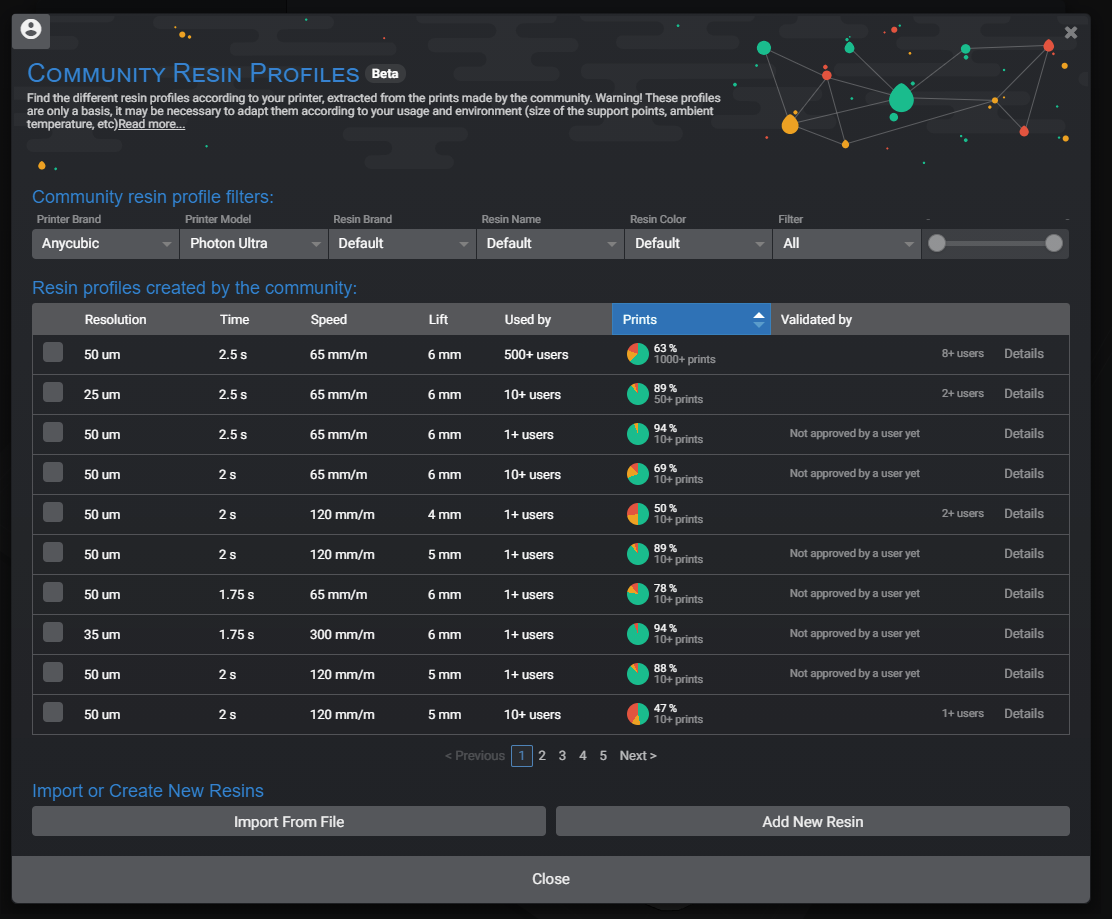
上の方のフィルターをすべてDefaultにしてPrintsの降順で表示すると他の人が印刷に使用した回数順で並べることができます。みんなが使っている物であればおおむね安心なので、この上から2つの50um(0.05mm)と25um(0.025mm)の物をチェックつけてAdd New Resinボタンを押します。するとPrinter and resinsの画面に追加されます。こまかな設定を行いたい場合は、レジンの層の厚さの横にEditというボタンがあるのでそれを選択すると変更することができます。
自分は最終的には基本的に上記のデフォルト値を使用して、不透明なレジンを使用する時は印刷時に+0.2秒照射時間を追加するようにしました。
モデルをインポートしてサポートをつける
適当にモデルをインポートして表示します。
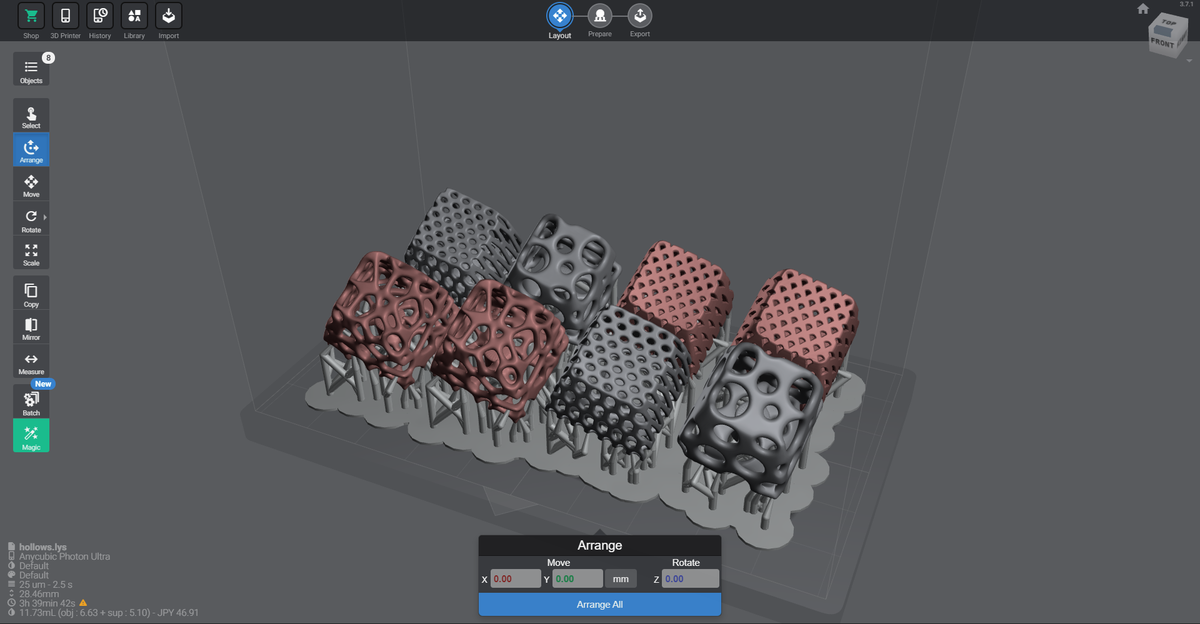
画面左側のArrangeボタンを押してArrange Allを選択すると適切な位置にモデルをいい感じに配置してくれます。モデルとモデルとの間の間隔を調整するには、File > Preferences > Auto Arrange内の数値をいじってください。2mmぐらいにしておけばOKかと思います。
画面右のRotateを選択するとモデルを回転させることができます。
画面上部のPrepareを押すとサポートやラフトをつける画面へ移行します。適当に自動で設定して完了としておきます。
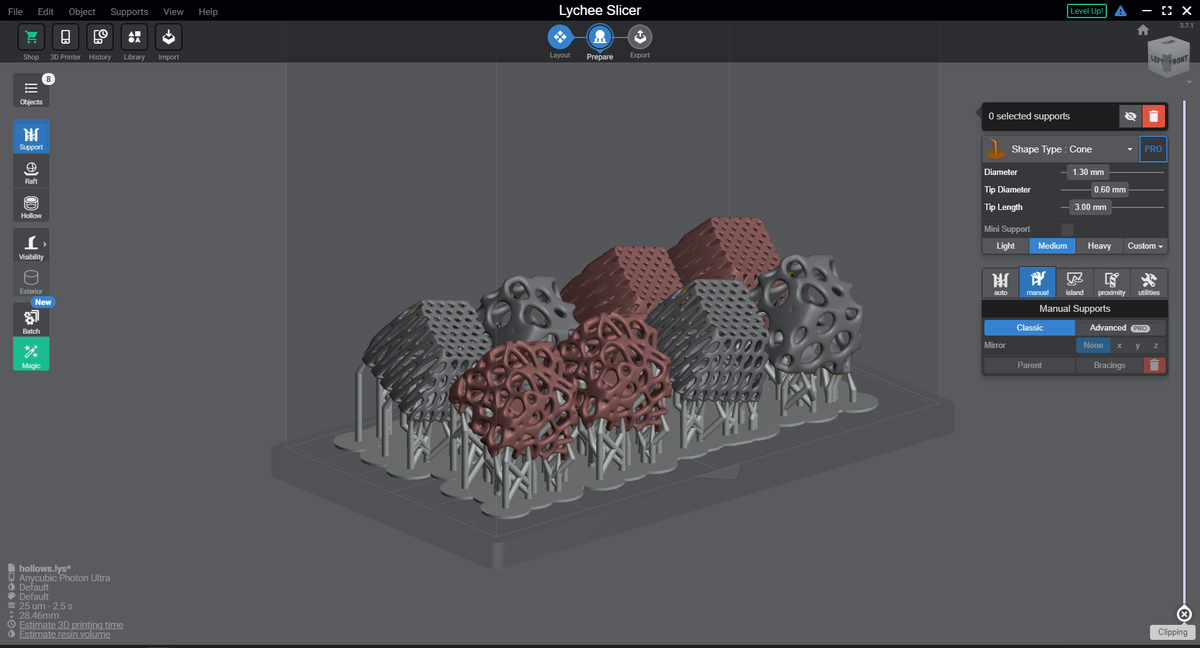
ChituBoxとの比較の感想ですが、同じモデル同じ角度で自動サポートを足しても地面と接していない部分までサポート付けするように感じました。また細かい穴の中や 中空部分の場所にまでしっかりとサポート付けしてくれるのですが個人的にはもうちょっと適当に付けてほしいですね。。(笑)
ChituBoxでも結局最後は自分でサポートを減らしたり足したりしていたのでそこまで作業に変わりはないですね。
有料版であれば自動サポートの発生閾値とかいじれるようになったりするのかな?
.dlp形式でエクスポート
最後に画面上部のExportを押してエクスポートします。無料版ではこの時に20秒の広告が入りますが止む無し・・・
出力できたファイルを付属のUSBメモリにほりこんで本体にさします。これで準備完了です!
最後に
準備の流れは特にPhoton無印や他の光造形機と変わらないですね。プラットフォームの角度を固定するネジが複数個になったのはいいことです。私のPhotonのプラットフォームは若干ゆるみが出始めてラフトを剥がす時とかに力を入れすぎると水平が破綻してしまいます。。
次回は印刷物の比較などを行います。
次回
作成中